和所有圈内公认出圈难的“效率神器”一样,Anki 是一款初学者不易上手的工具。几道坎儿亘在初学者面前,导致了真正应该体会到这种学习方式的人反而错过了它。
这篇文章的目的,就是以初学者的视角,去跨越这几道坎儿,完成思维方式的转变。让大家通过“记单词”这么一个最通俗的实例,来理解“应该怎么去拿捏 Anki 这个工具”。
文章结构简介:
- 理解一、二:面向纯 Anki 新人的入门知识,非纯新不用看
- 理解三及以后:面向一直想用起来 Anki 但无法上手的读者
理解一:牌组就是单词表
打开 Anki,你是懵的。你在找你最熟悉的那个词“单词表”或者“列表(List)”,但是放眼望去,没有这个东西。你关了 Anki,告诉自己“是我不配”。打开网剧、游戏,把刚才的一切抛在脑后。
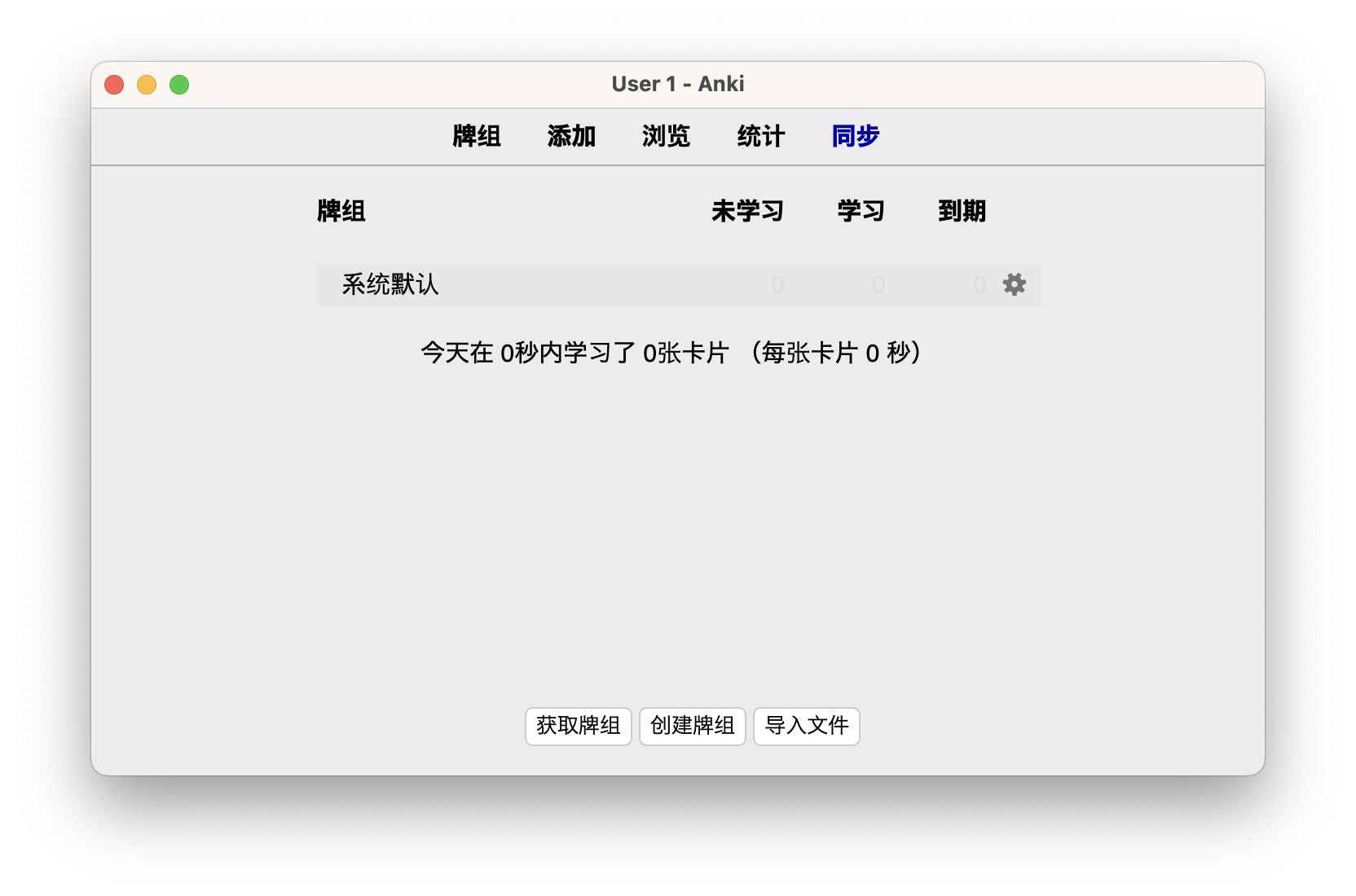
Anki 没有用“单词表”这个词,是有原因的。
Anki 是多种记忆方法的结合体,这些方法中的一种是“抽认卡/闪卡(Flash card)”。这种记忆方法我们国家的每个人都用过。逢年过节你走亲戚,亲戚家有小孩,你大概率会发现 亲戚家有一叠卡片,正面画着“?”,背面写着“苹(píng)果(guǒ)”。这种“抽认卡”记忆法,就是 Anki 使用的方法之一。
因为它是一幅幅(Deck)的抽认卡,所以 Anki 才在主界面里使用“牌组(Deck)”这个单词。创建新的单词表,就是创建牌组。
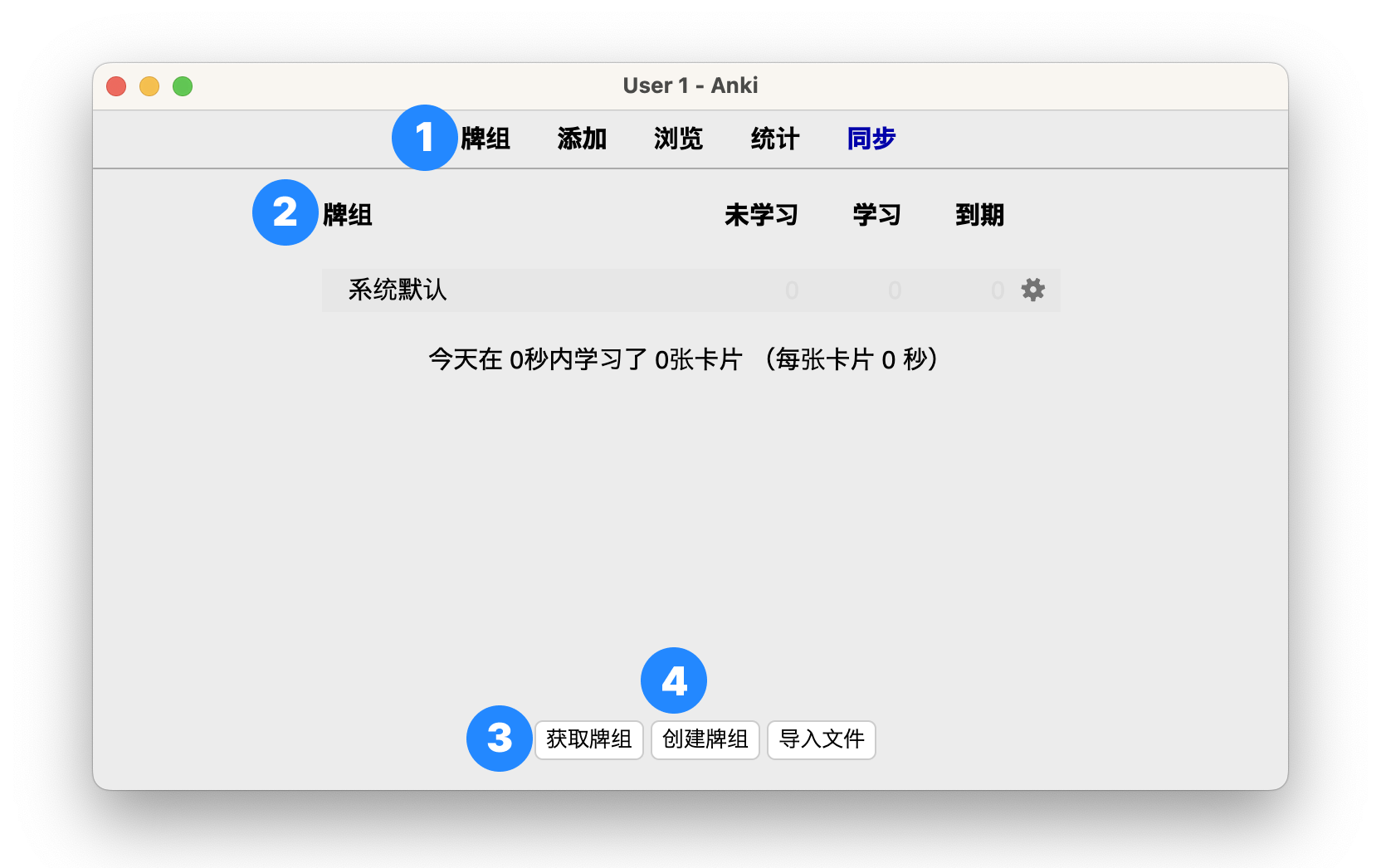
理解二:添加单词卡
把“牌组”看作“单词表”后,你对 Anki 产生了一些亲切感。接下来的问题是:怎么加单词。
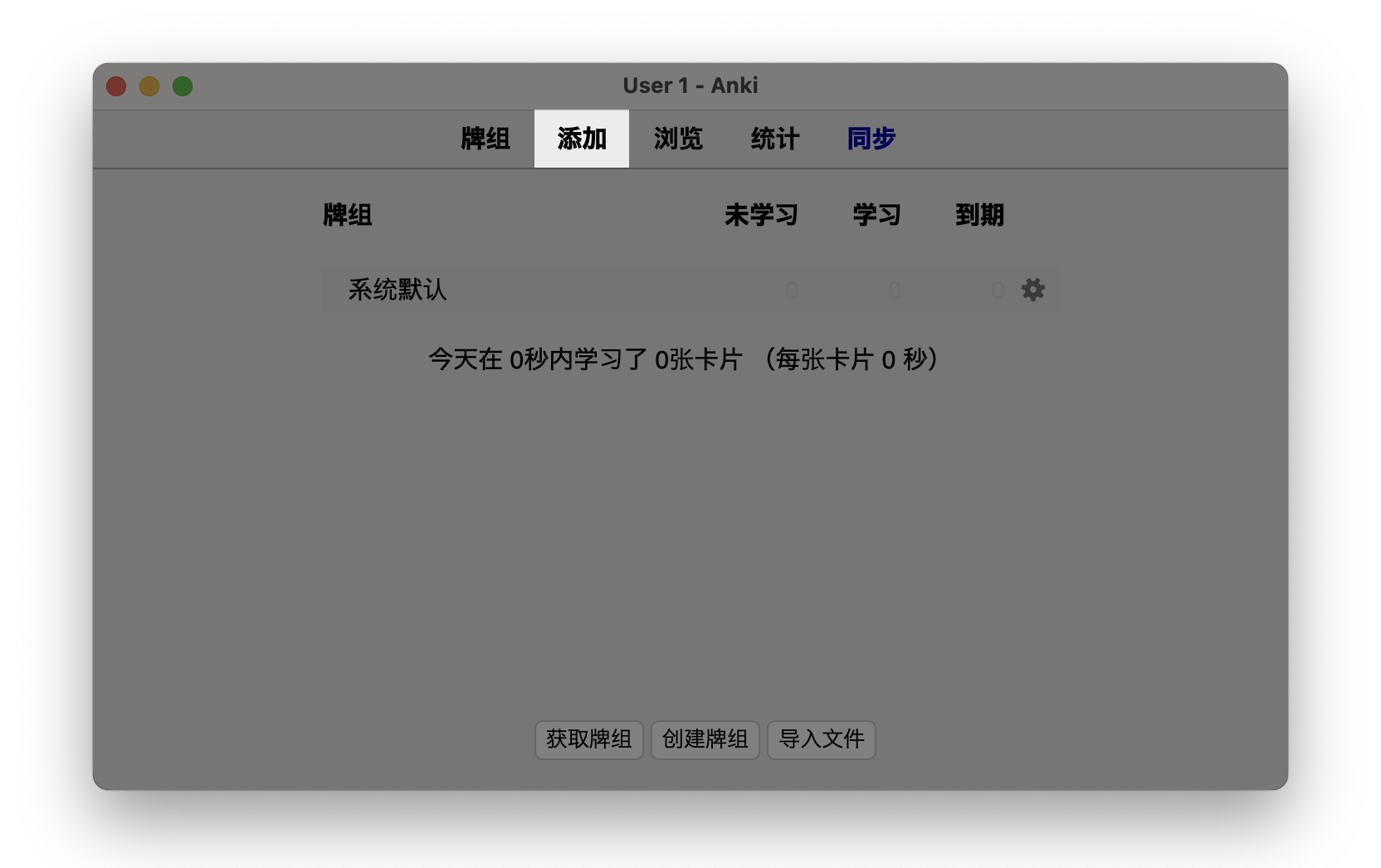
这时候,你看到了菜单里的“添加”。你感觉应该使它,点了一下,出现了这样的界面:
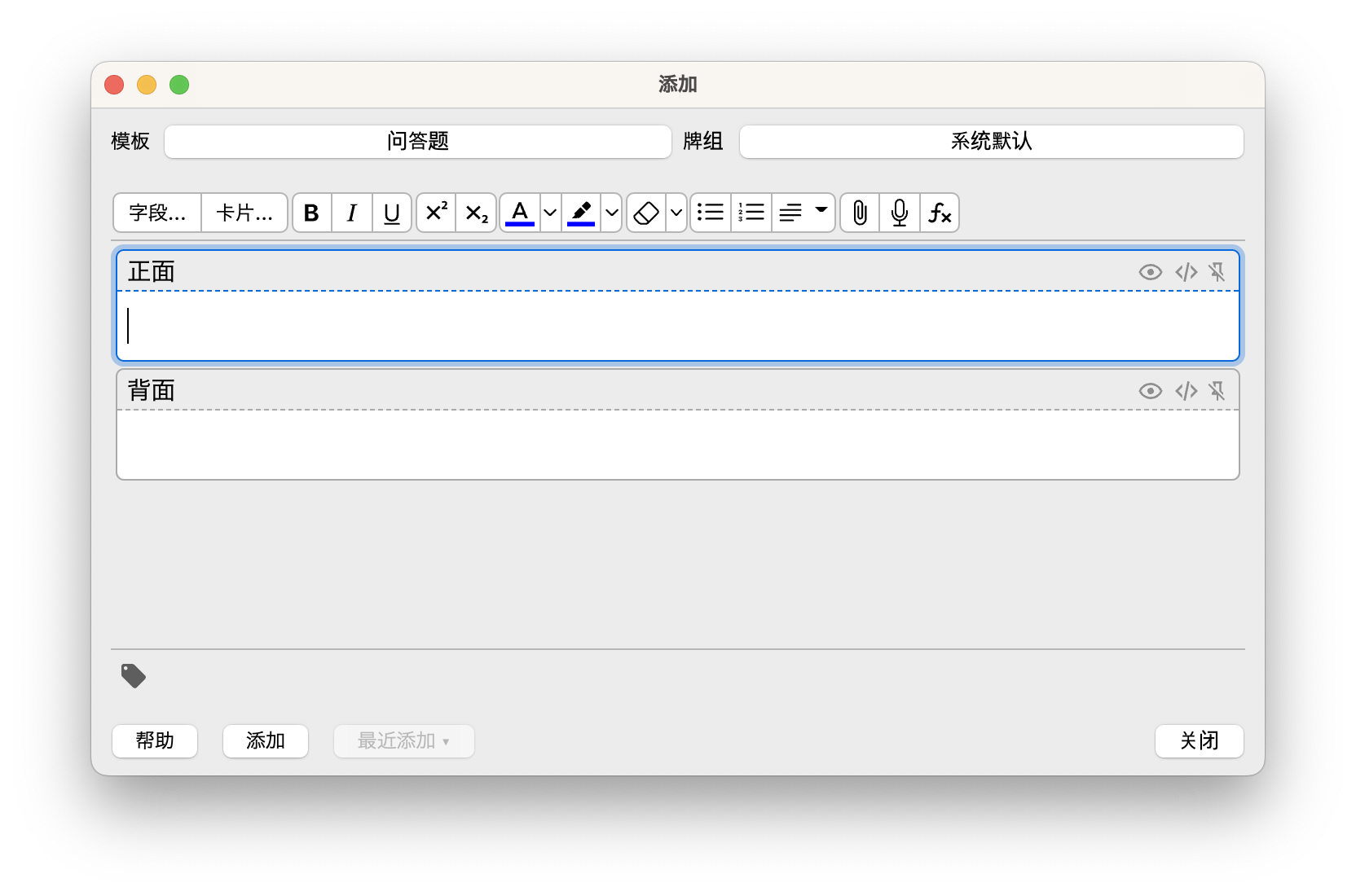
“正面”、“背面”,你大概猜出了它们是什么:“正面我就写英文,背面我就写中文呗。或者反过来也行?”
根据这样的理解,你把正反面的中英文输了进去,然后点了界面左下角的“添加”:
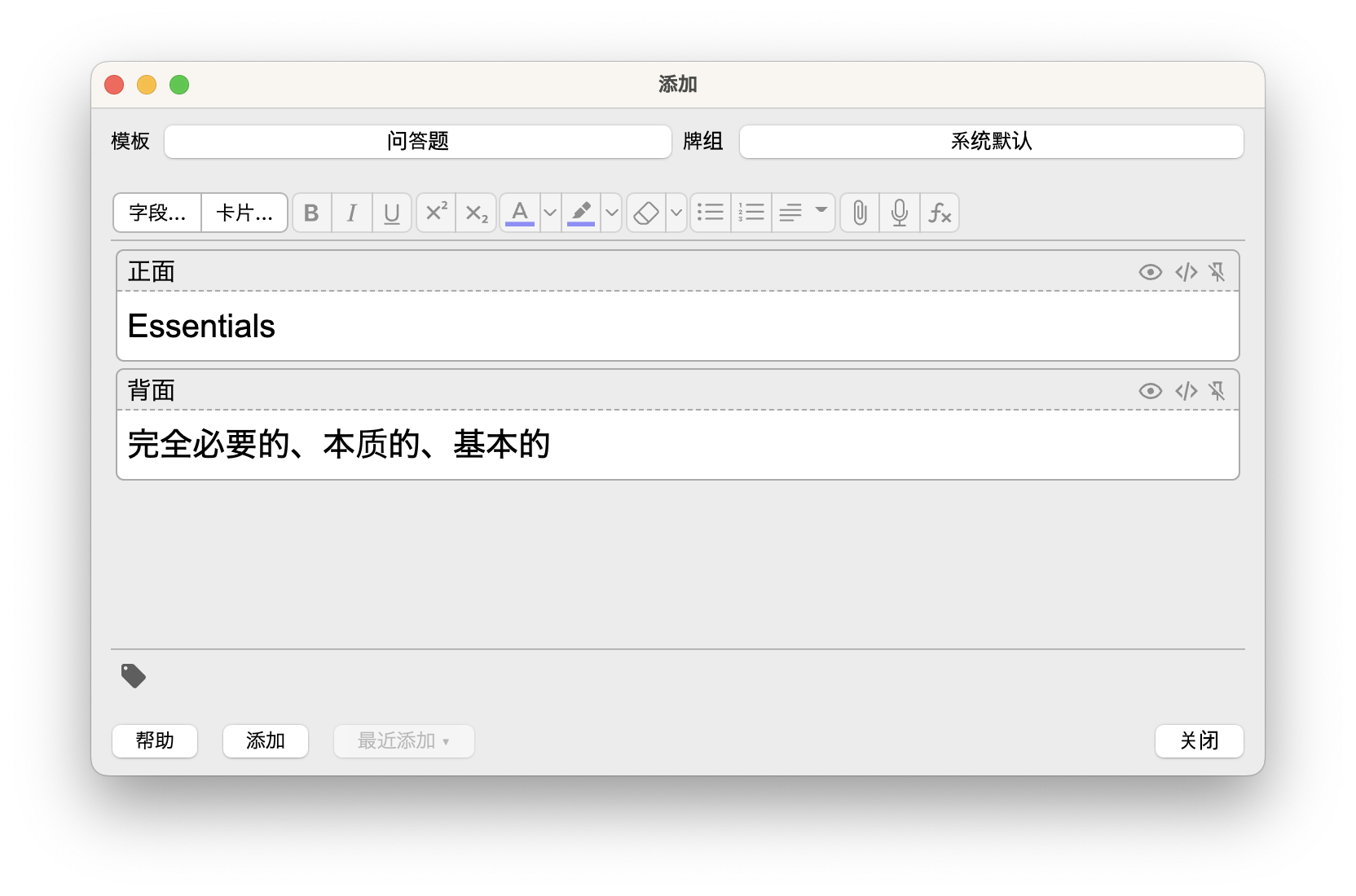
添加完这个新单词,你还要手动关上界面。这时候你发现,这个“系统默认”的牌组(也就是单词表)后面多了一个 1。点一下看看,出现了一个按钮“开始学习”:
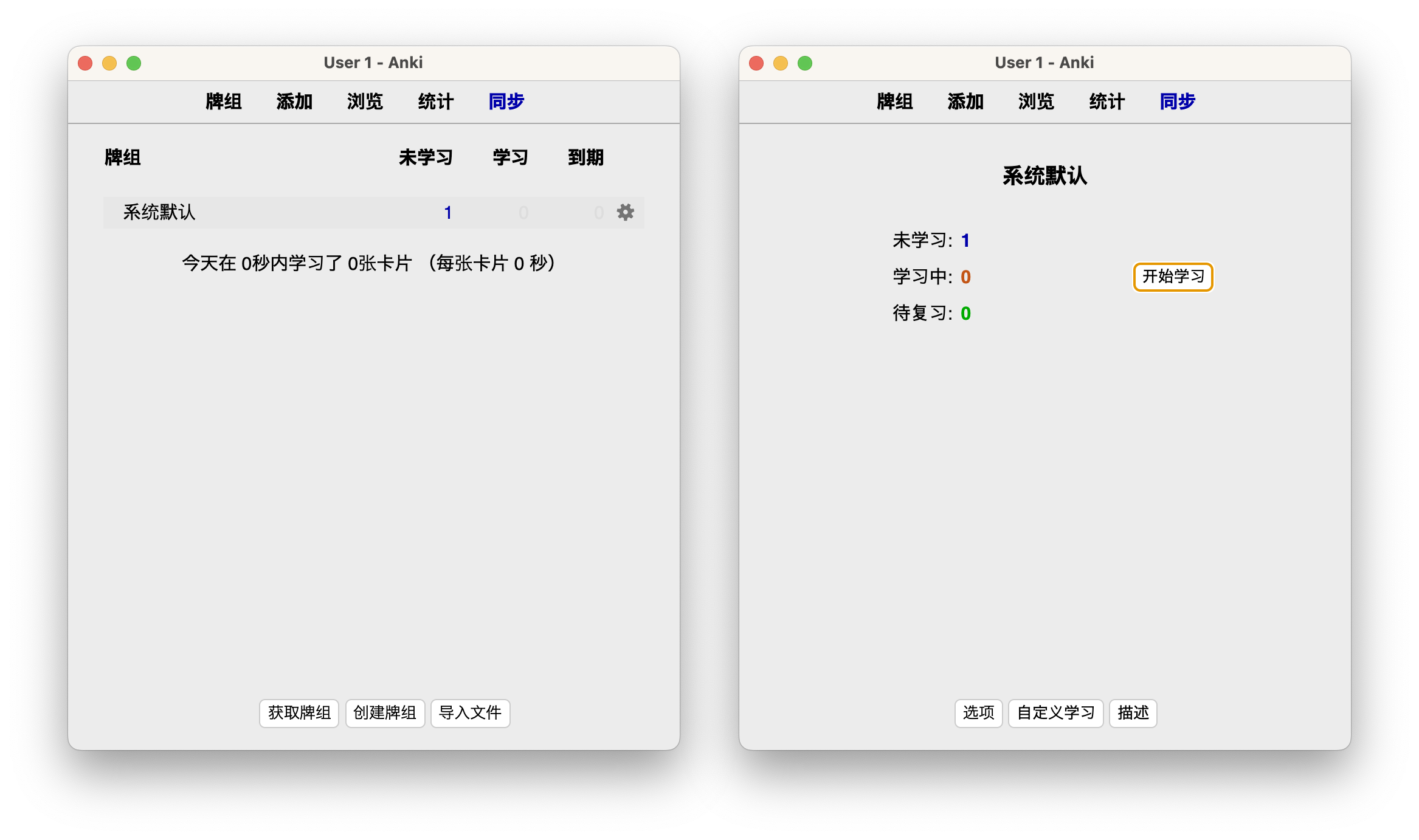
你点了这个按钮,刚才添加的新单词蹦了出来,而且是你写的卡的“正面”:
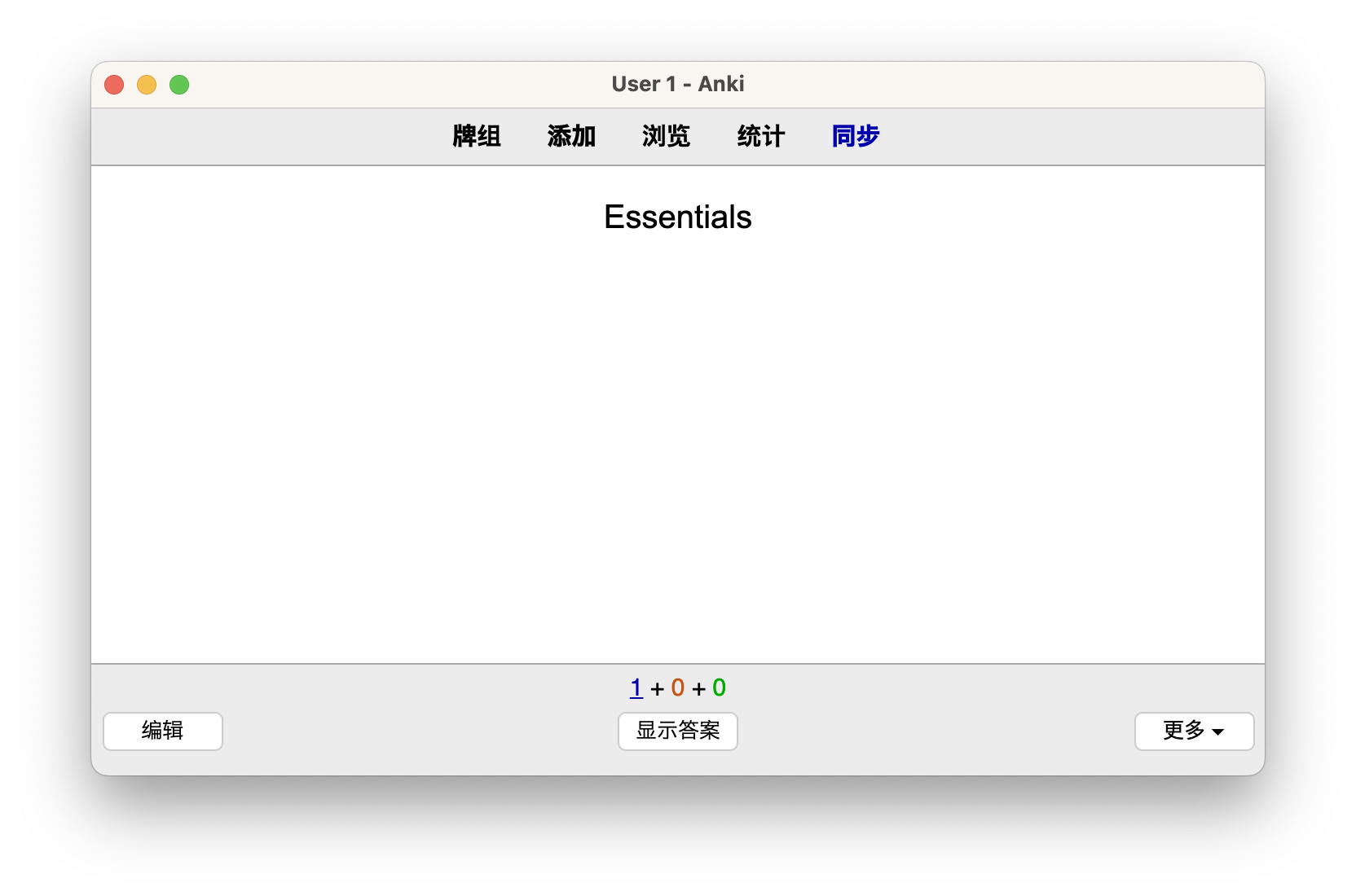
你当然知道这个刚加的单词是什么意思。这时候,你可以单击一下界面空白处,或者按空格键 ⎵Space 来查看卡片的“反面”。这时候你会看到之前写好的中文含义:
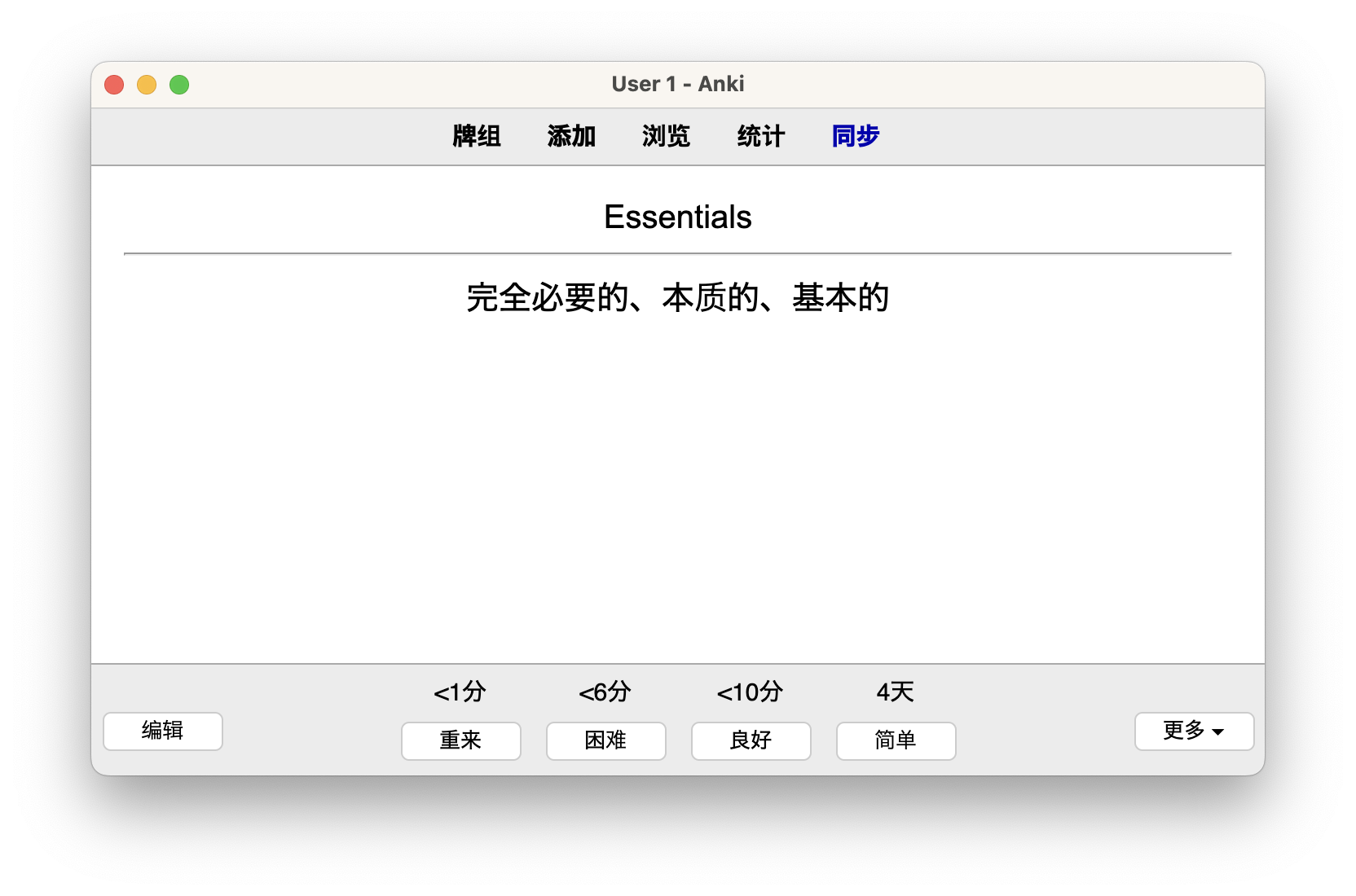
答案出来了。同时你还发现,屏幕下面有 4 个新的按钮:“重来”、“困难”、“良好”、“简单”。它们代表着你对这个单词当下的感觉。对 Anki 来说,这 4 个按钮则代表着不同的复习间隔。选择“简单”,代表你掌握了这个单词,也代表了对这个单词的一个学习流程结束。
以上两则就是对 Anki 最基础的理解。掌握了它们,你就足以做最简单的抽认卡,来开始使用 Anki 背单词。
但是,毫无疑问,你现在脑子里出现了一个声音——“就这?”
理解三:正反卡(笔记模板)
到了这里,你将会遇到第一个坎儿——“笔记模板”,本文也正式进入正题。
目前为止你会觉得 Anki 很弱,原因有很多。第一个可能是它看起来只有一种卡片——显示英文,回答中文。好像如果我们想做到相反的事“显示中文,回答英文”,我们就要再加一张卡。这实在是不方便。
Anki 能不能加一张卡,互为正反面呢?
它可以,它当然可以,它都可以,所以它才是圈内公认。但初学者就是很难直觉地明白怎么做。我们需要的“正反来回测”的功能,需要借助 Anki 里“笔记模板”来完成。而它就是驾驭 Anki 前会遇到的第一道坎儿。从位置到设定方式,这个功能都不符合初学者对此类软件的理解。所以我们接下来就来看看,怎么样通过笔记模板来实现“正反来回测”的功能。
我们还是用老方法,在主界面点按“添加”按钮。但是这次,我们不直接写入内容。而是在卡片的左上角的模板处,点一下“问答题”按钮:
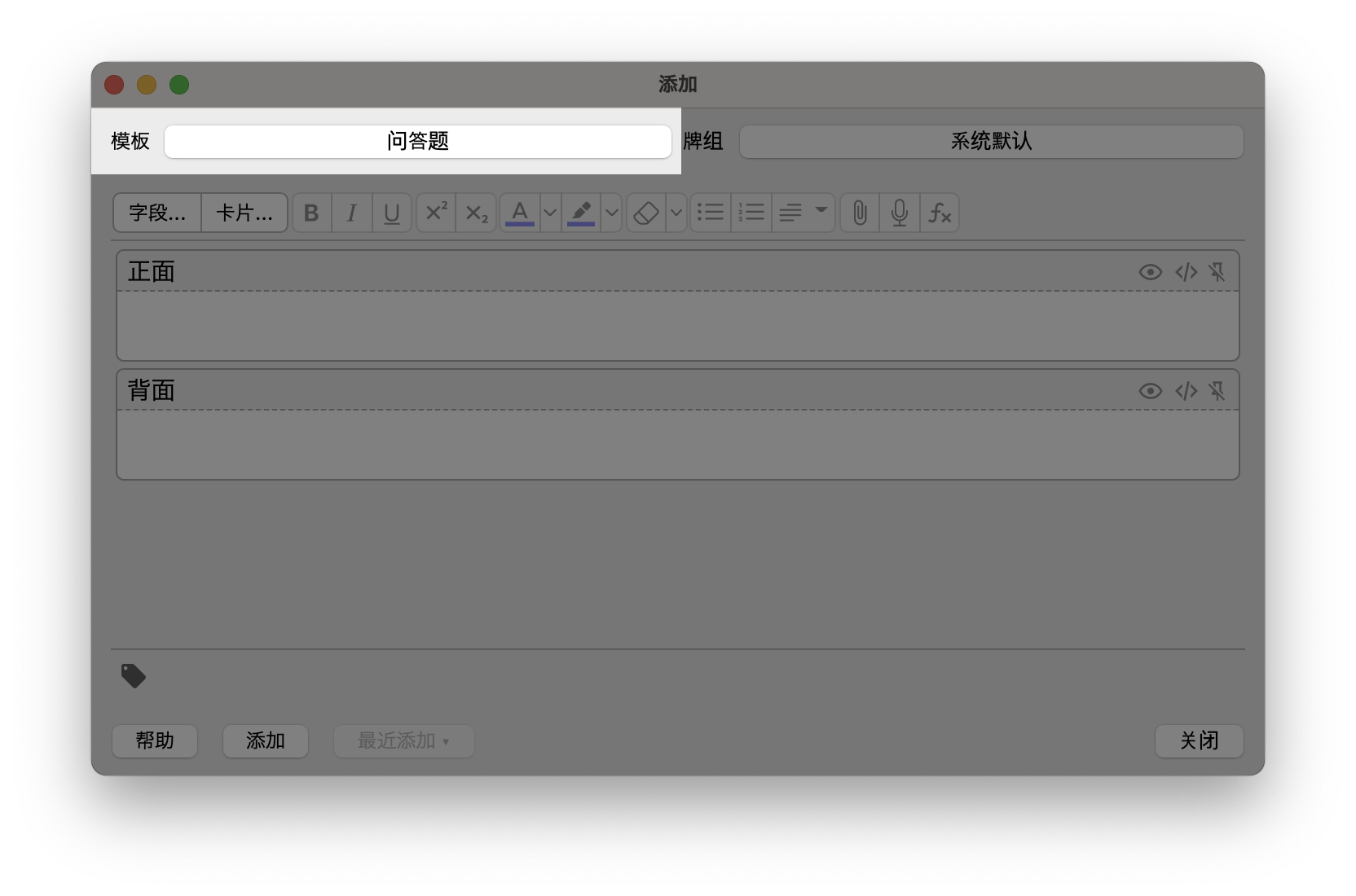
在弹出来的“选择笔记模板”界面中,选择“问答题(同时生成翻转的卡片)”这一选项:
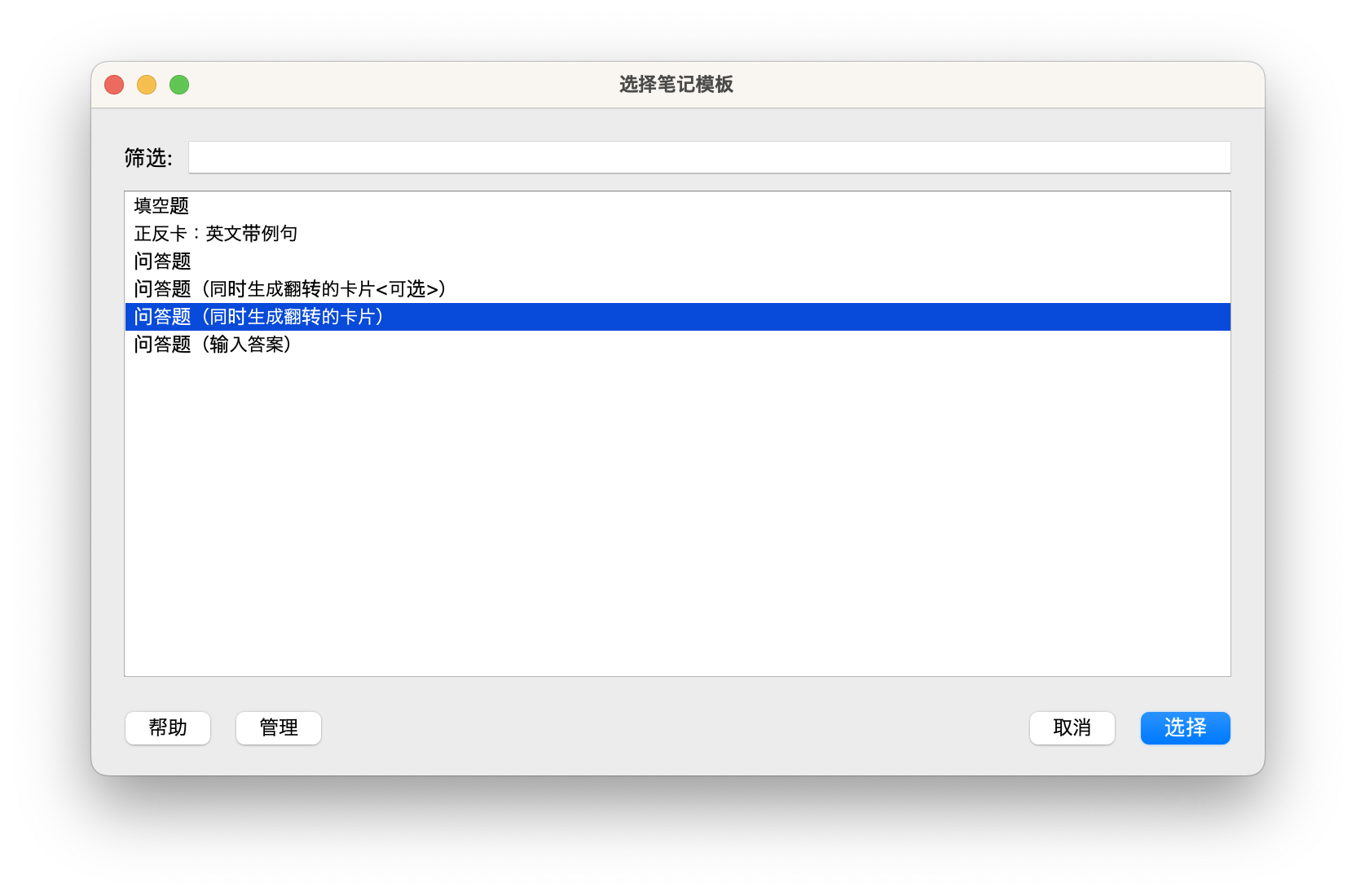
这时候你会回到添加卡片的界面。在这里添加卡片,你就会同时得到两张卡:一张正面英文、背面中文;一张则是相反,正面中文、背面英文。
理解四:加上词性、例句的正反卡
正反来回测解决了。但是背单词不止是一个外语单词对应一个中文意思。英文单词有不同的词性,为了更好地理解这些词性,我们还要加上例句帮助理解。我们应该怎么样把这些东西放进 Anki 的卡片里?我们应该怎么样让新加入的“例句”总是在公布答案后再显示?
这两个问题牵涉到两个功能:
- 把例句添加到卡片:需要我们进一步了解“笔记模板(Note Type)”,了解其中的一个关键功能——字段(Field)
- 把例句在翻卡后显示:需要我们了解“卡片模板(Card Templates)”
每一个后面带括号和英文的,都是 Anki 交互上的坎儿。
刚才我们是在添加新单词的环节,选择了“问答题(同时生成翻转的卡片)”这一项。但你想改这个笔记模板的话,你要用到另一个界面“管理笔记模板(Manage Note Type)”,打开它的方式之一是通过菜单栏的“工具(Tools)”选项:
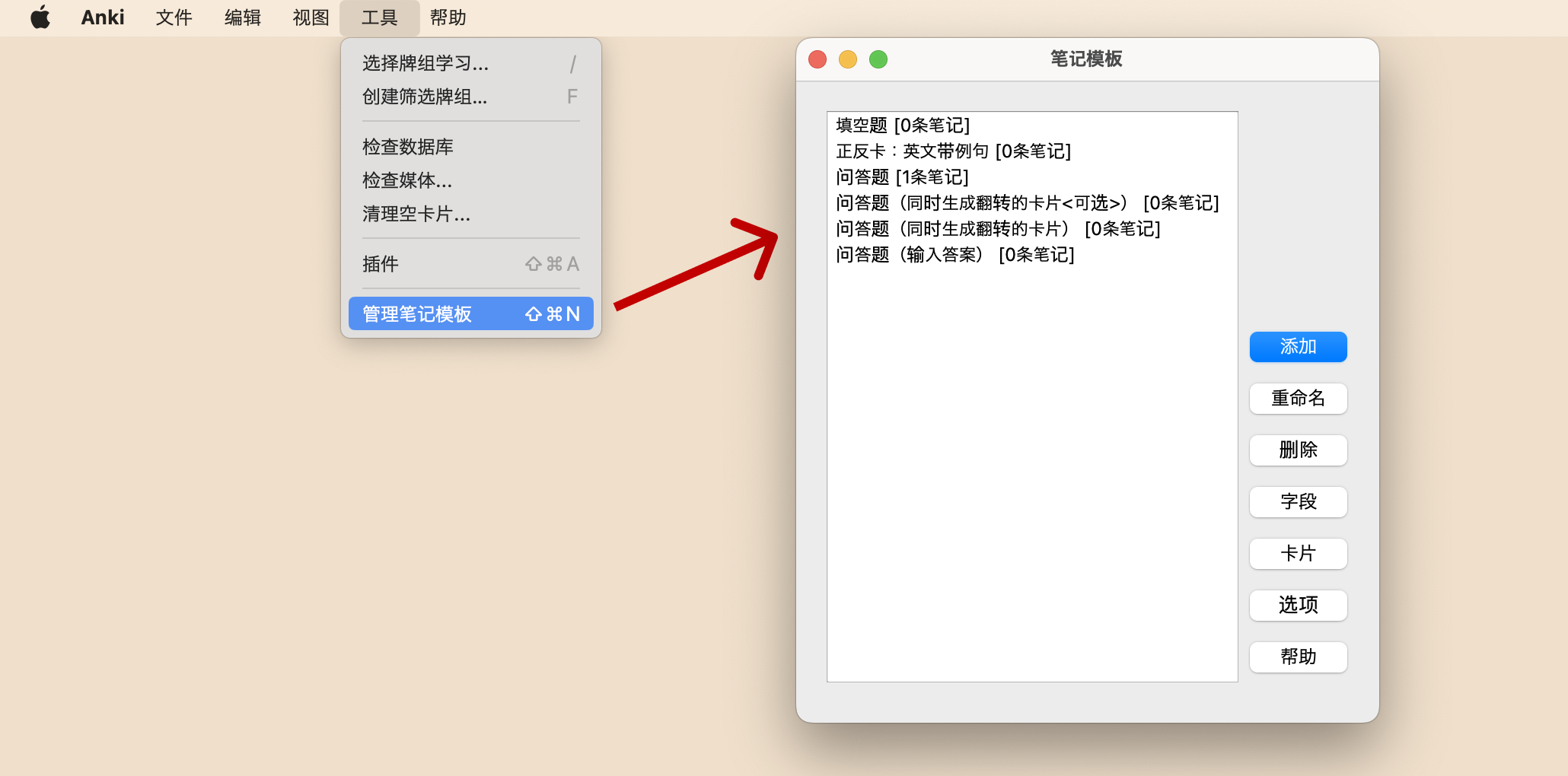
在这个界面,我们点按“添加”按钮。会弹出一个名为“添加笔记模板”的新菜单,这时候,我们选择“添加:问答题(同时生成翻转的卡片)”。这是因为接下来的改动,我们是基于这个模板的。当我们基于这个模板修改,那修改结果就是双面的:
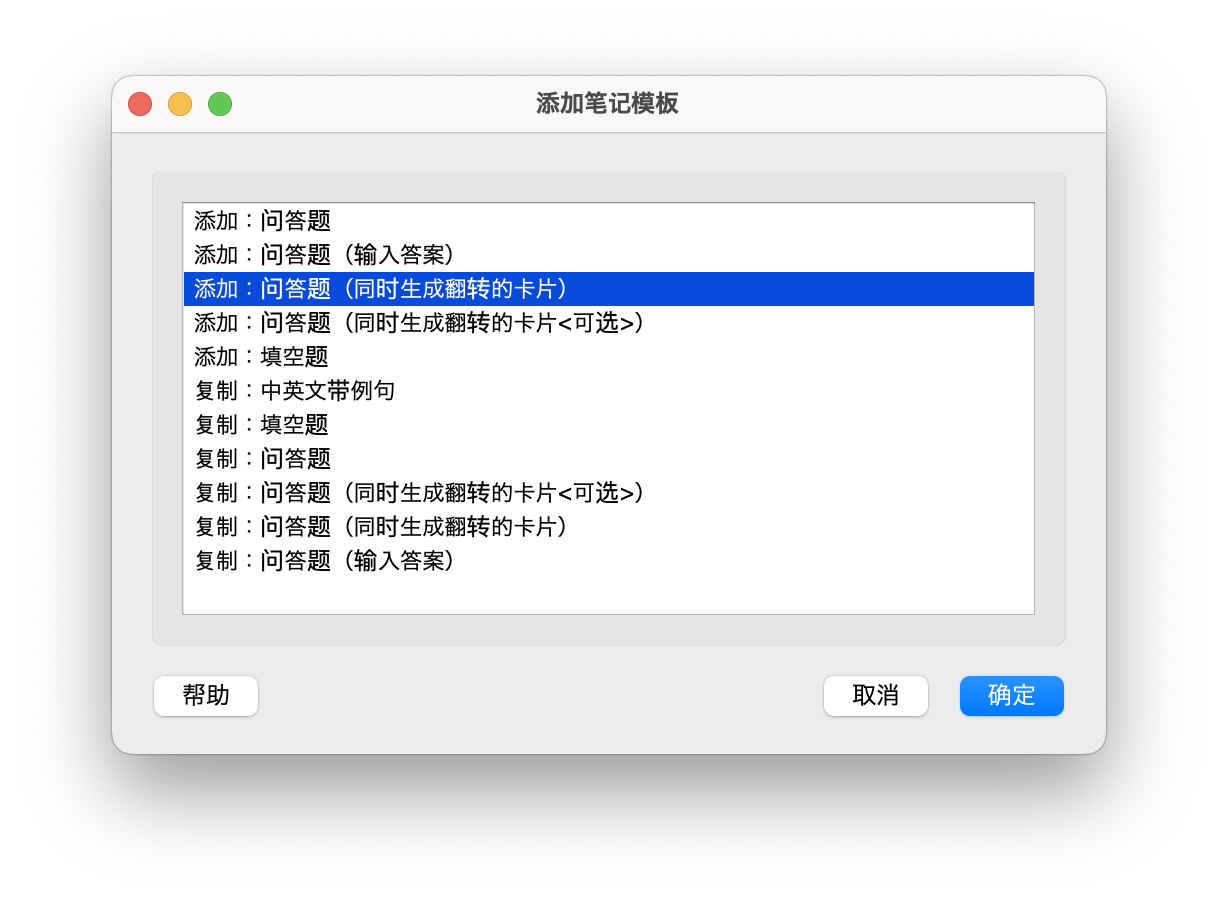
我们想要的结果是:正反面中英文互换,但在公布答案之后,要显示例句和词性。
我把新建的模板重命名为“中英文带例句”。之后,我们要了解 Anki 里的一个关键概念——字段(Field)。我们选中“中英文带例句”这个模板,然后选择菜单里的“字段”:
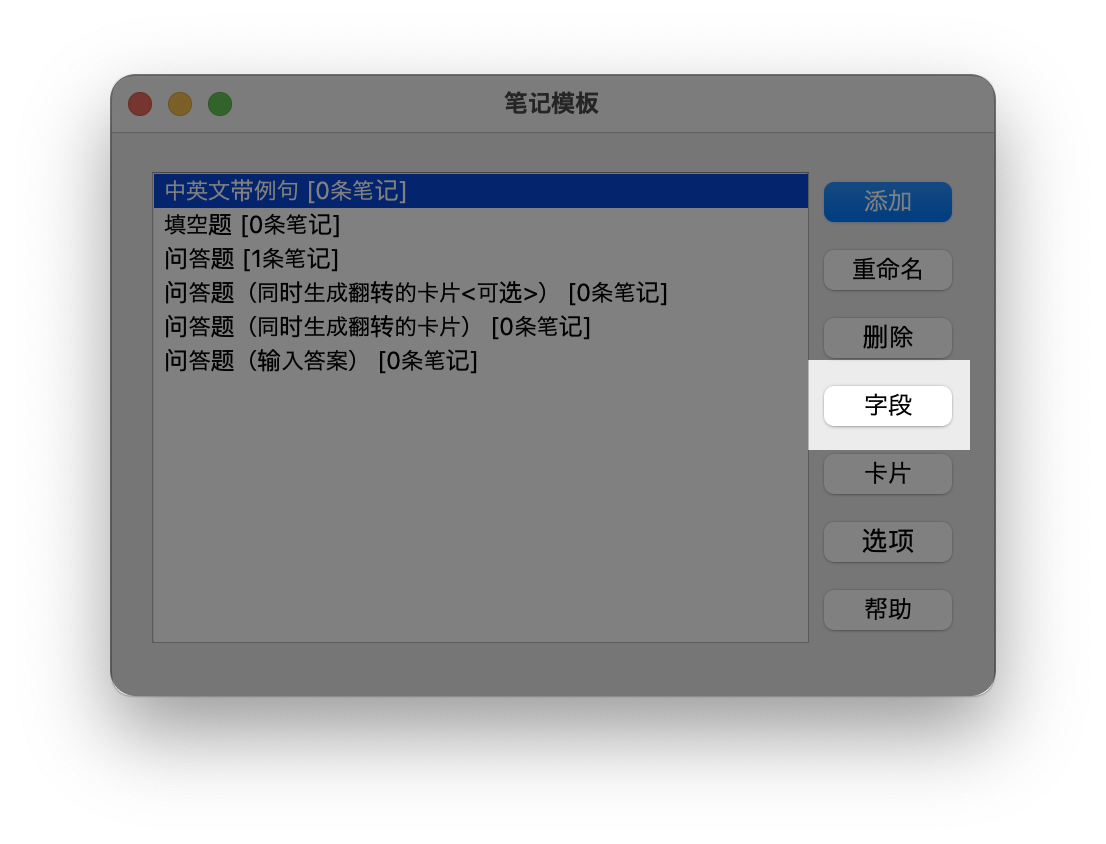
这时候你会看到字段的设置界面:
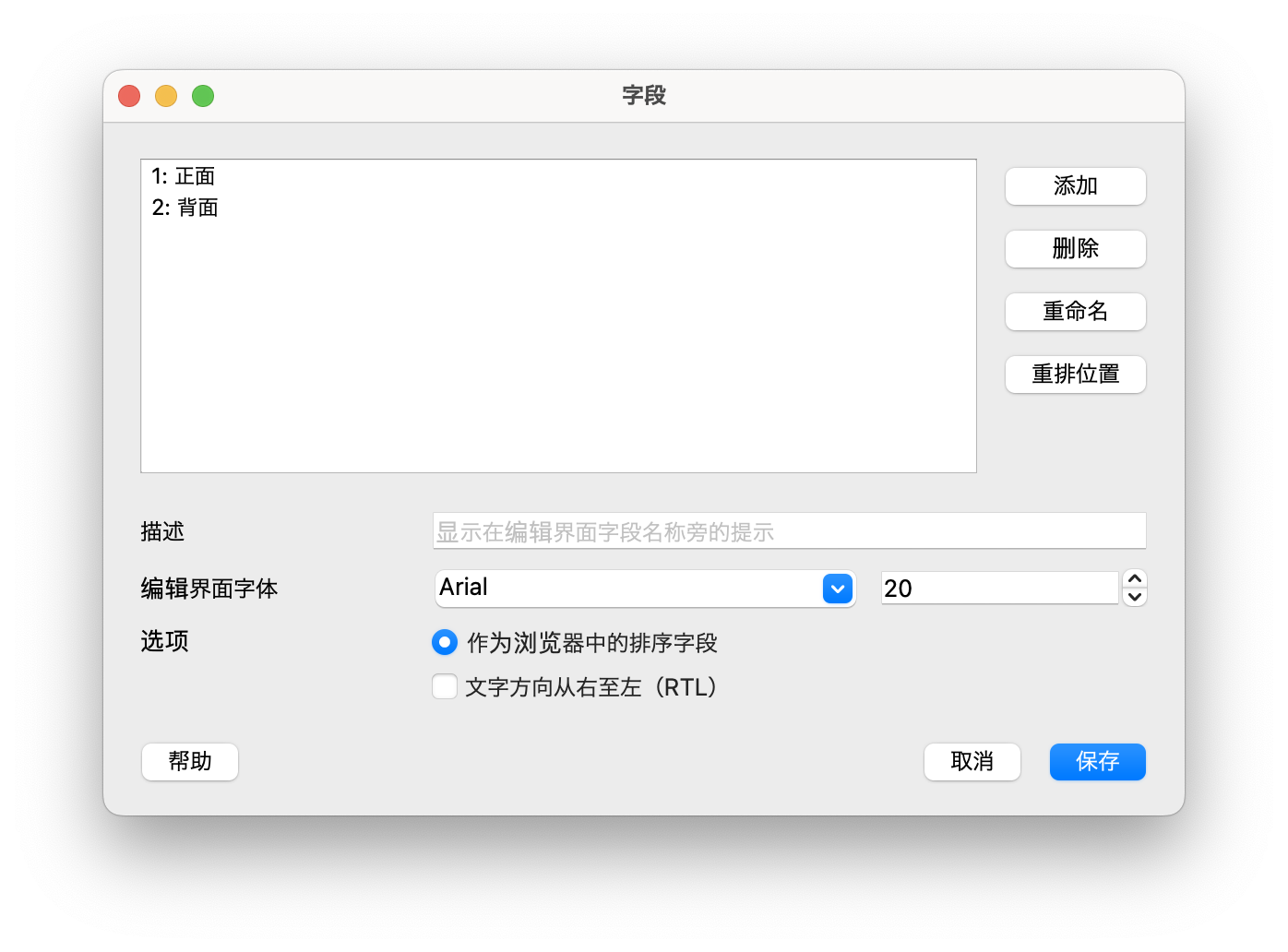
它告诉你:
- 现在有 2 个字段:正面和背面
- 你可以添加、删除、重命名字段,也可以重排字段位置
- 字体、字号等杂项设置
在这里我们要加入一个新的字段:“例句”。操作很简单,点击右上角的添加,输入“例句”即可。与此同时,我们可以把“正面”改成“英文”、“背面”改为“中文”:
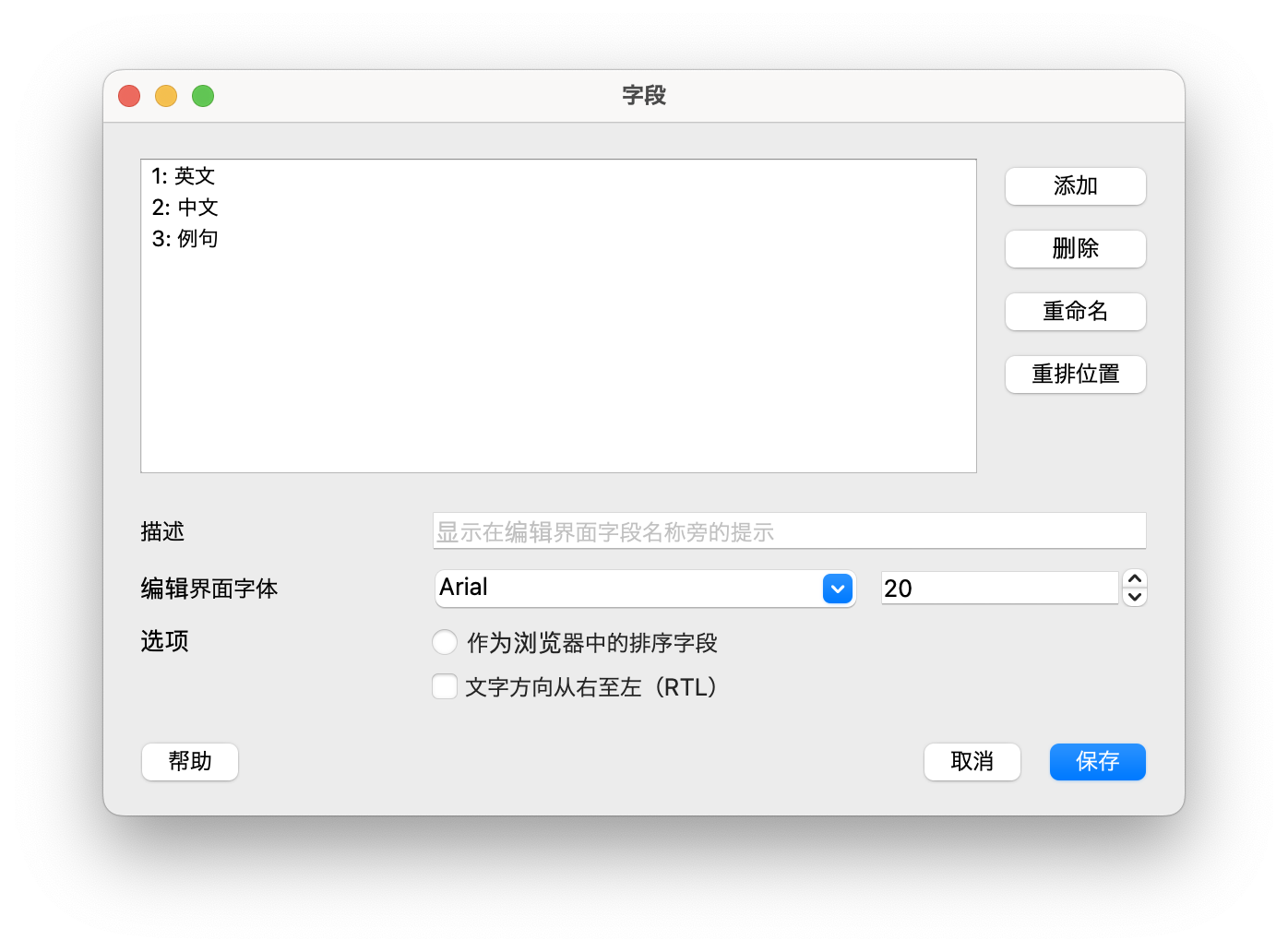
添加后保存,再回到主界面,点击“添加”按钮,这时候,你会发现多了“例句”一栏:
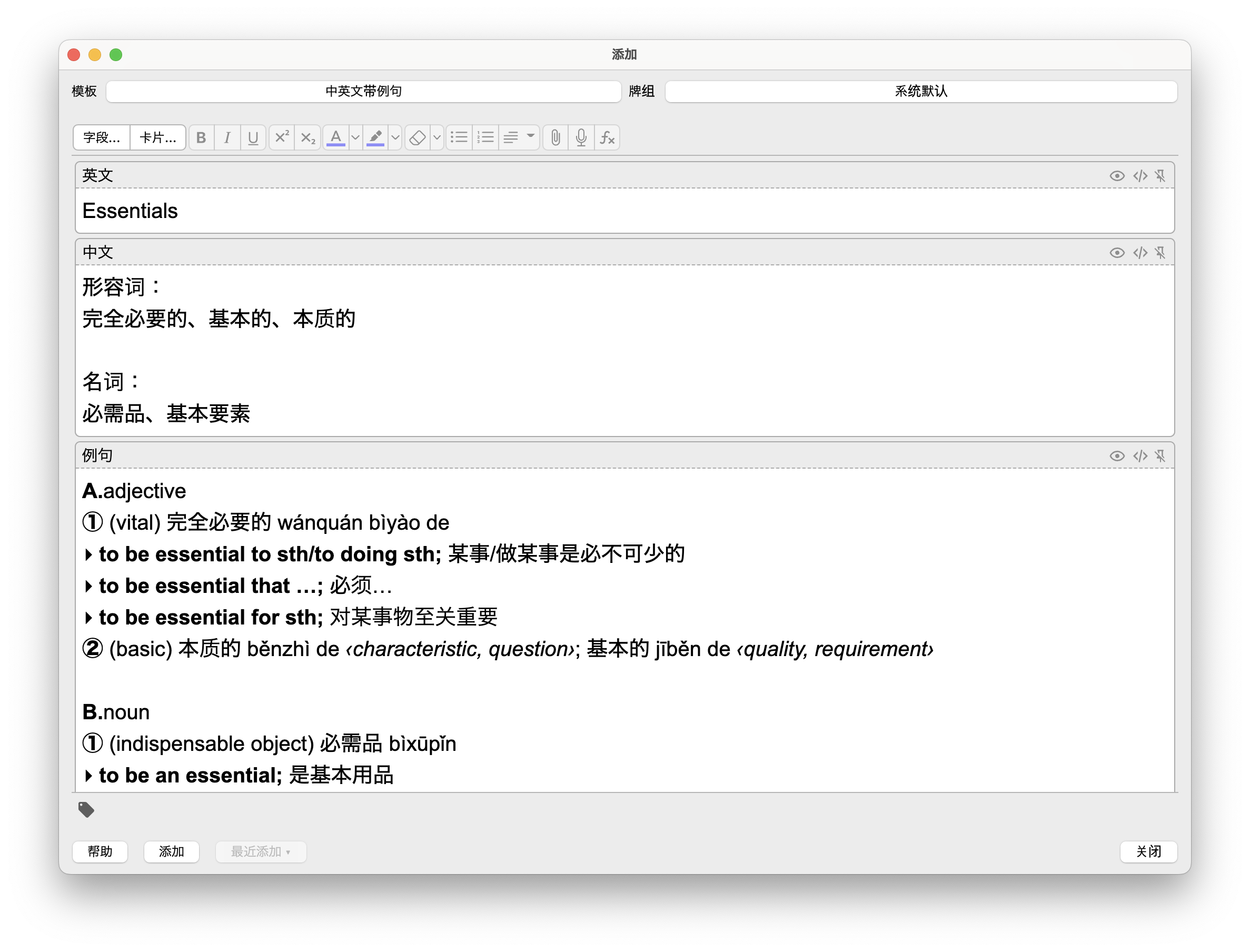
我们已经在卡片里加上了属于例句和词性的字段。接下来,你兴高采烈地开始学习,想看看卡片的展示效果。结果发现,傻了,不对啊?怎么还是只有中文和英文,词性和例句呢?
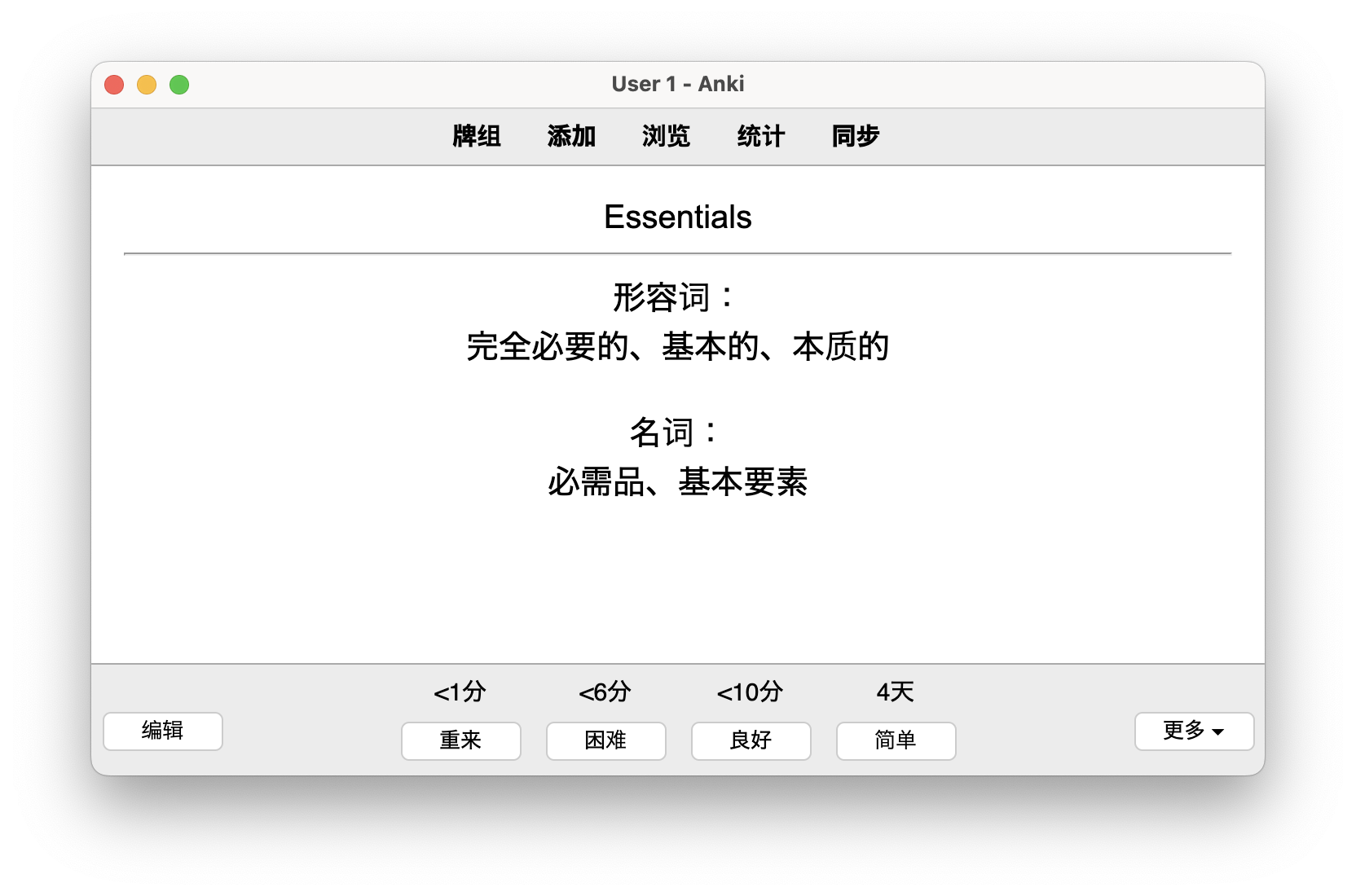
理解五:卡片模板
做完上一步,你不禁感慨:Anki 的坎儿太多了,折腾这么久还没成,是不是我不配?
但是!现在你离终点只有一步之遥!你到达了初学者进入理解 Anki 状态的最后一道坎儿——“卡片模板(Card Templates)”。它决定了你的卡片显示什么,怎么显示,例句不能显示的问题靠它就能解决。
在哪打开它呢?其中一个方法是,在你添加新单词的时候:
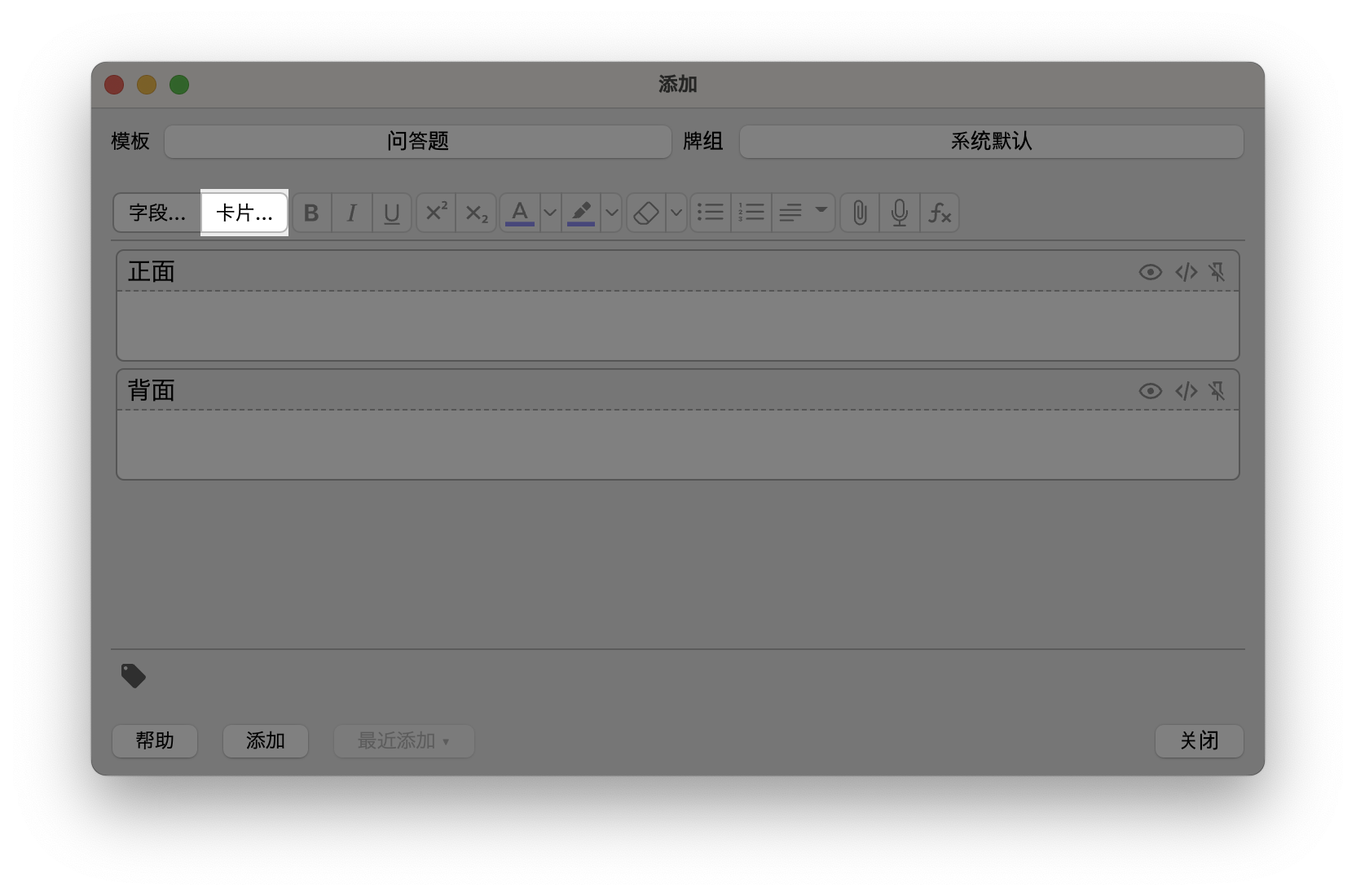
在编辑界面的左上角有一个“卡片(Card)”这就是编辑卡片模板的入口之一,点开它,初学者的你会再次打退堂鼓:
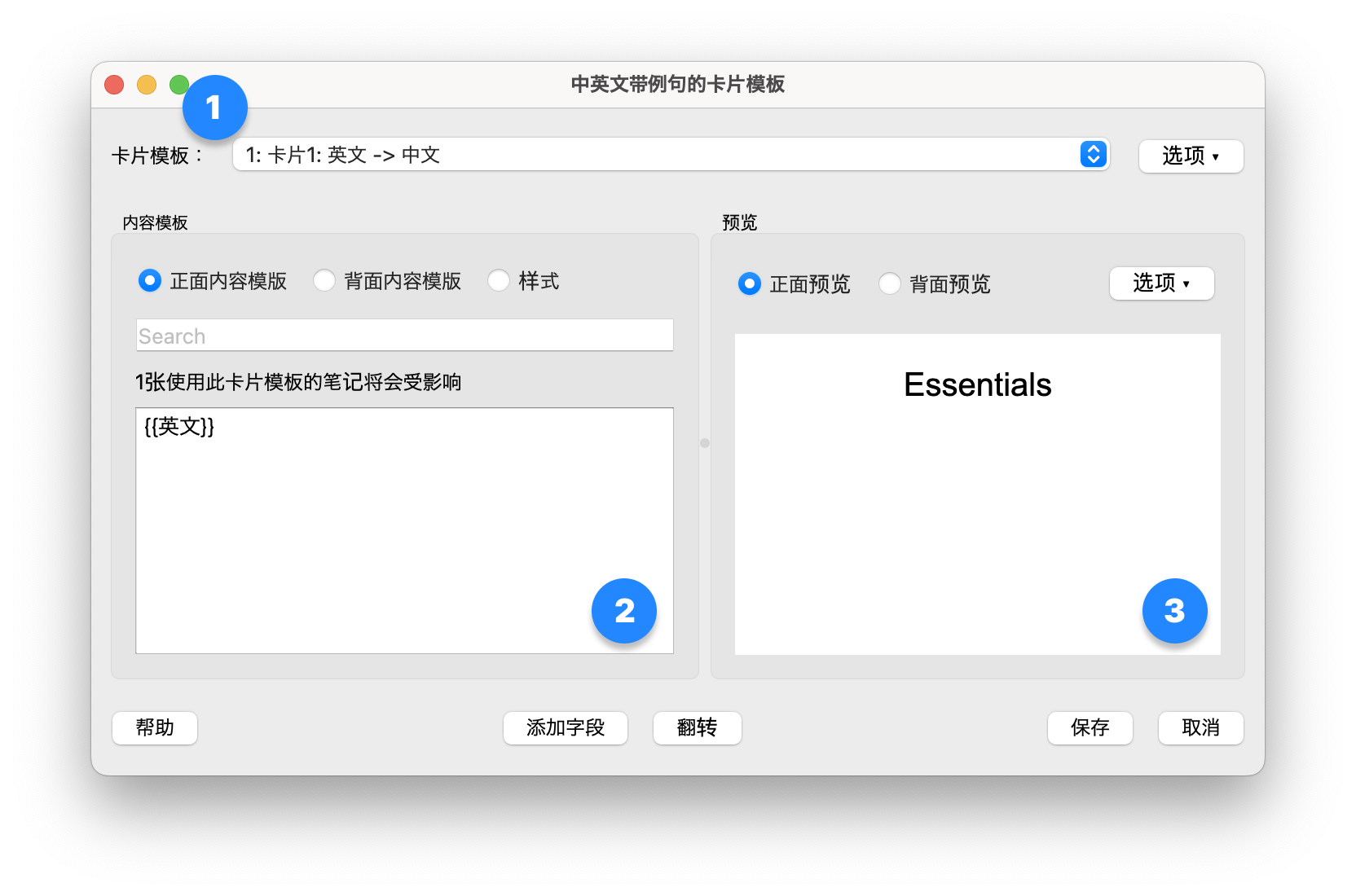
这个界面有 3 个主要区域:
- 卡片模板
- 内容模板
- 预览
虽然视觉上是这么个顺序,但是我们讲解的时候,要先从“内容模板”开始。我们来看截图的左面,“内容模板”里,只有一个 {{英文}}。
这里的“英文”是我们刚才在“笔记模板”里修改的那个字段名称,为了方便我们记忆用的。如果你是对着电脑操作,你现在就可以点“内容模板”里“背面内容模板”,你会发现里面也有一个 {{中文}},对应的也是我们曾经重命名的字段。
而这里的花括号 {{}},是一种表示变量的方法。在这里,{{英文}}对应的,是这张卡里被你放进“英文”这个字段的内容(请回想起刚才对字段的介绍)。它可以是英文,也可以不是英文,但不管你放进来了什么,它都会如实反映在右边的“预览”之中。
我们这张卡片,我们在“英文”这个字段里填写的,就是“Essential”这个单词,所以预览之中,它显示的就是“Essential”。如果我们在编辑卡片时,在“英文”里写了另一个单词“UNTAG”,那么这里就会显示为“UNTAG”。
接下来,我们看卡片背面的情况,我们就会知道,为什么我们加的词性和例句刚刚没有出现:
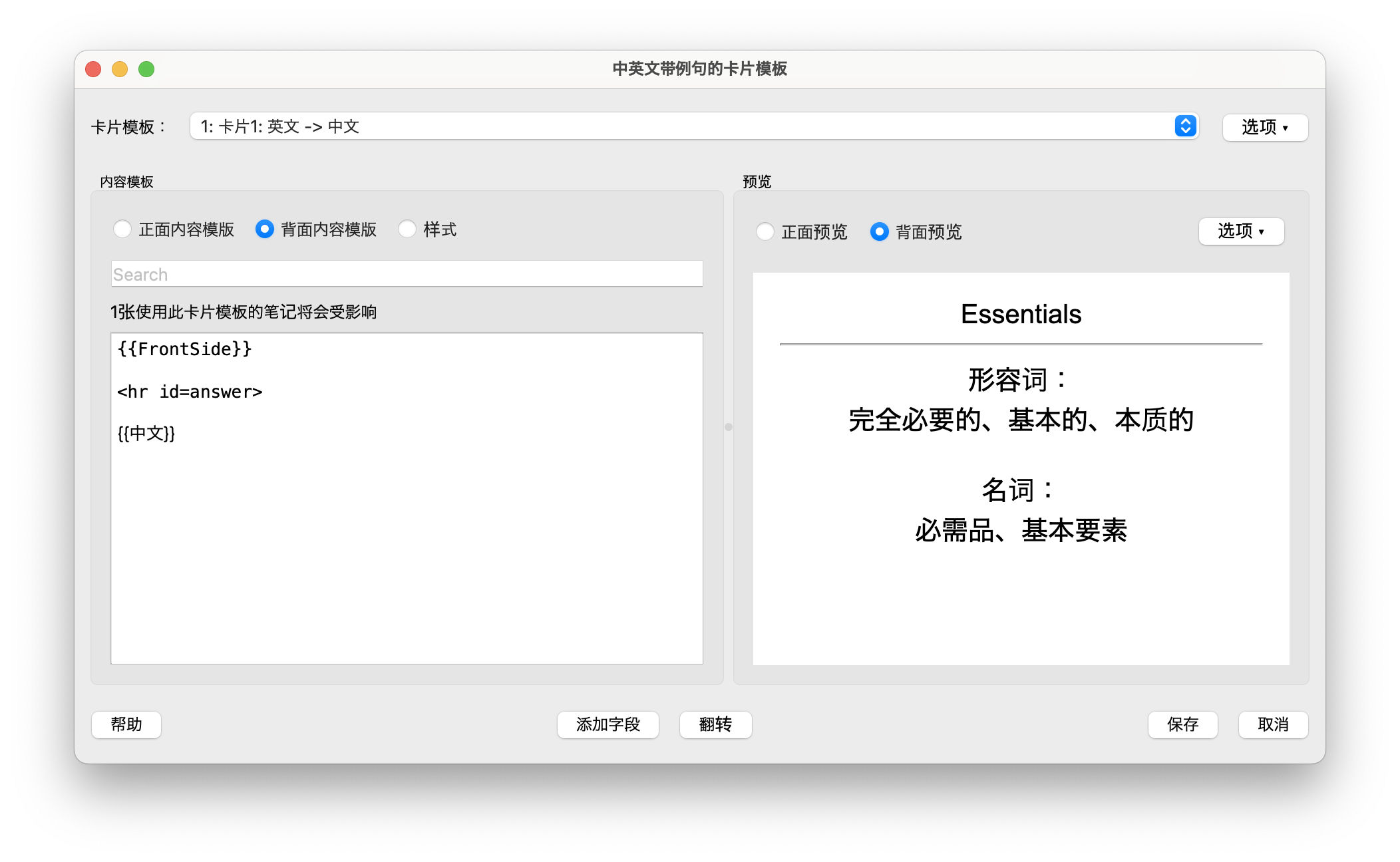
我们看到,在背面内容的模板和预览里,并没有“例句”这个字段。而我们先前正是在这个字段添加的词性和例句。所以解决方法很简单——直接在“背面内容模板”里,添加一个 {{例句}},就能解决问题。
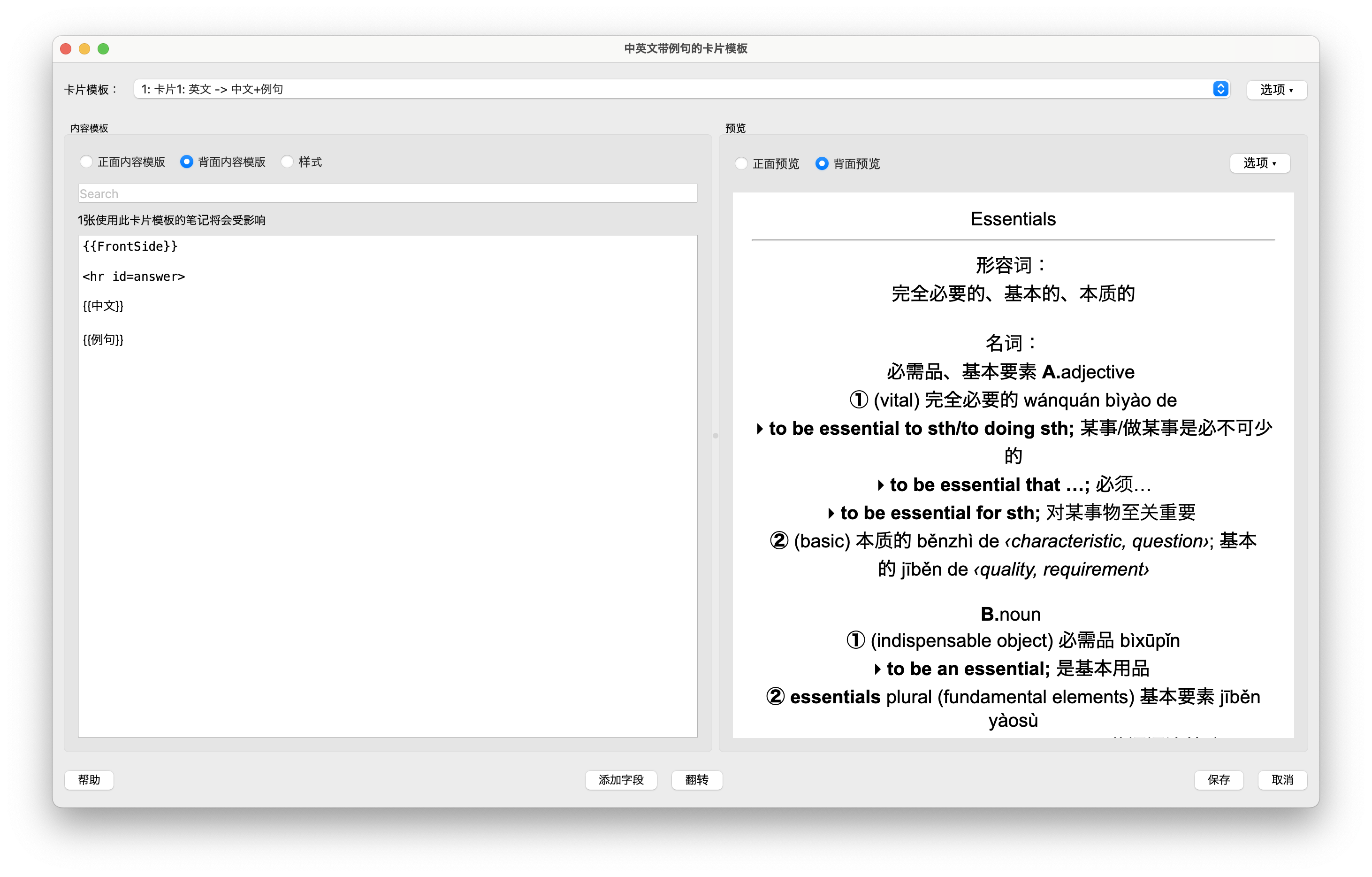
到此为止,你已经完全可以应对用 Anki 学英语背单词的主要情况了。你可以添加你想加入的字段,你知道怎么把它放在合适的位置,在适当的时机出现。
但是,天呐,它是居中的!你又又又想关了 Anki 刷剧打游戏了。请再坚持最后一下下,接下来你会知道,不管是“北欧极简”还是“死亡芭比粉”,Anki 不挑用户。你可以把它打扮成任何样子。
理解六:卡片基础排版需要的 CSS(入门)
前面说 Anki 可以把卡片变成“死亡芭比粉”主题是真的,但(好在)因为篇幅原因,我们这里不会这么做。我们这里仅仅对 Anki 的卡片排版进行小小的微调,目的是能够同时在电脑和手机上看得舒服。
“主题”这个概念在 Anki 里叫“样式(Style)”。在调整 Anki 卡片的样式之前,我们一定要意识到以下层级关系(样式∈卡片模板∈笔记模板):
- 样式∈卡片模板:样式的修改,在卡片模板这一功能之中;
- 卡片模板∈笔记模板:而卡片模板的修改,则永远是针对某一笔记模板的修改
所以我们修改的样式,仅对应于某一笔记模板。如果你修改了某个笔记模板的 CSS,它不会通用于其它的笔记模板,仅仅会对这一个笔记模板生效。
接下来,我们就来看看如何调节笔记的样式。样式调节还是卡片模板的界面进行,我们选择其中的样式:
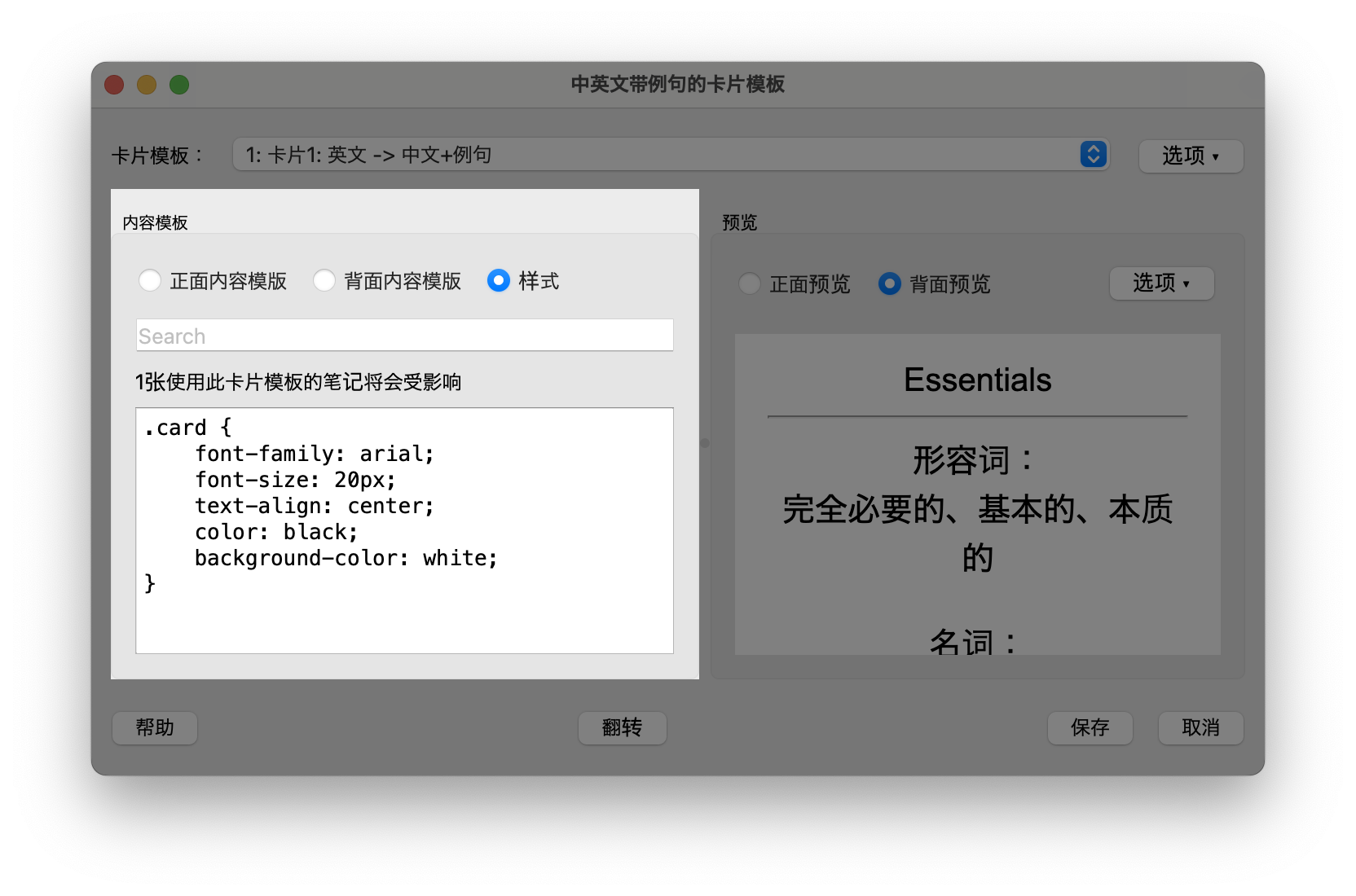
我把图里的 CSS 用 DeepL 翻译+手动修改后贴上来,大家很容易理解各自都是干什么的:
.卡 {
字体: arial;
字体大小:20px;
文字对齐:居中;
颜色:黑色;
背景色:白色;
}
我们看到问题出现在 文字对齐 这一项,它的对齐方式是“居中”。而我们习惯的排版方式是“居左”。那么“居左”应该怎么实现呢?把代码里的 center 改为 left 就可以了:
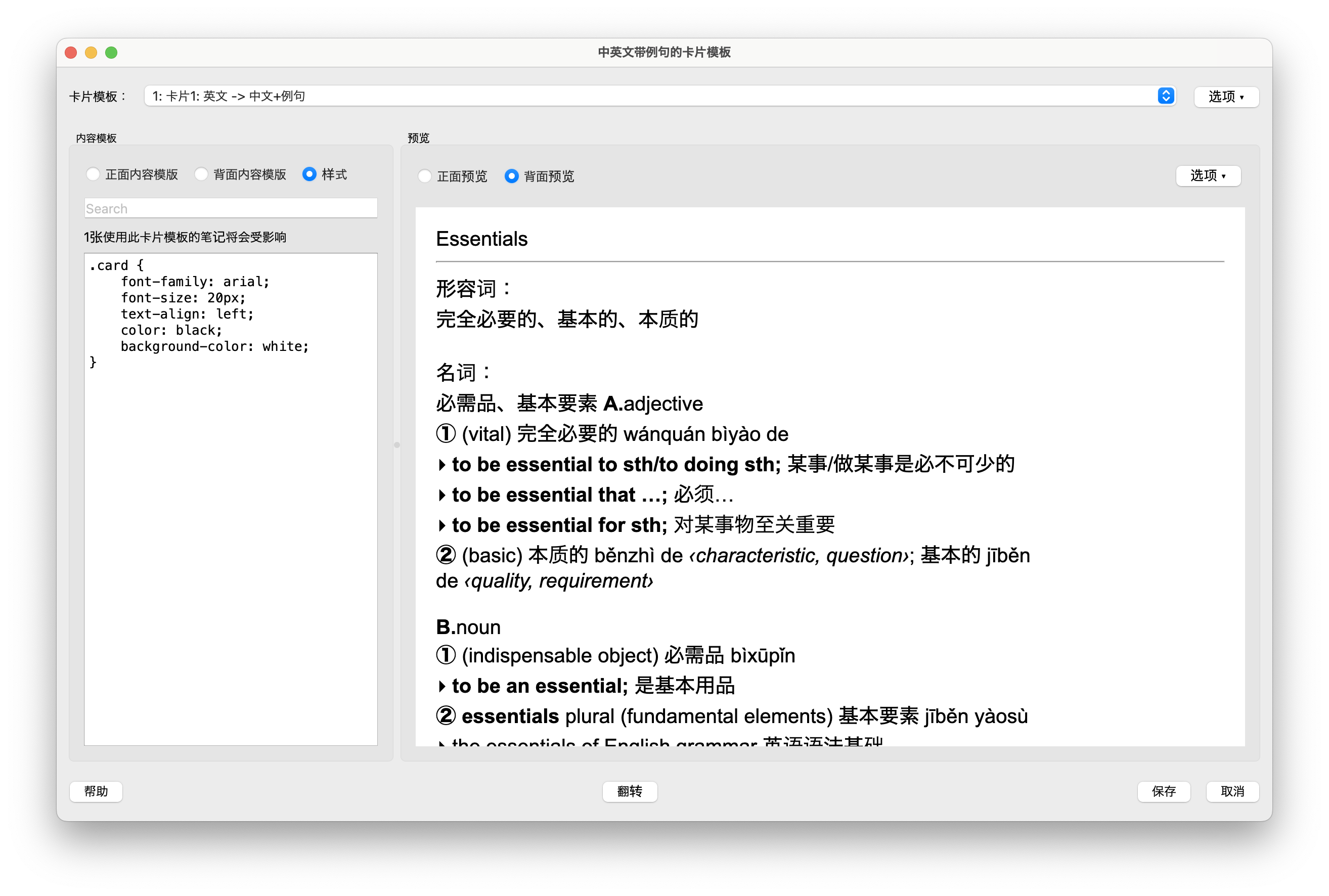
但是,你发现,字段“例句”里的内容,和字段“中文”里的内容没有换行。名词的意思后面直接加的是 “A. adjective”,看着还是别扭。
这时候,我们需要在两个字段之间,加一条分隔线。而这需要一个简单的 HTML 分割线标签 <hr>:
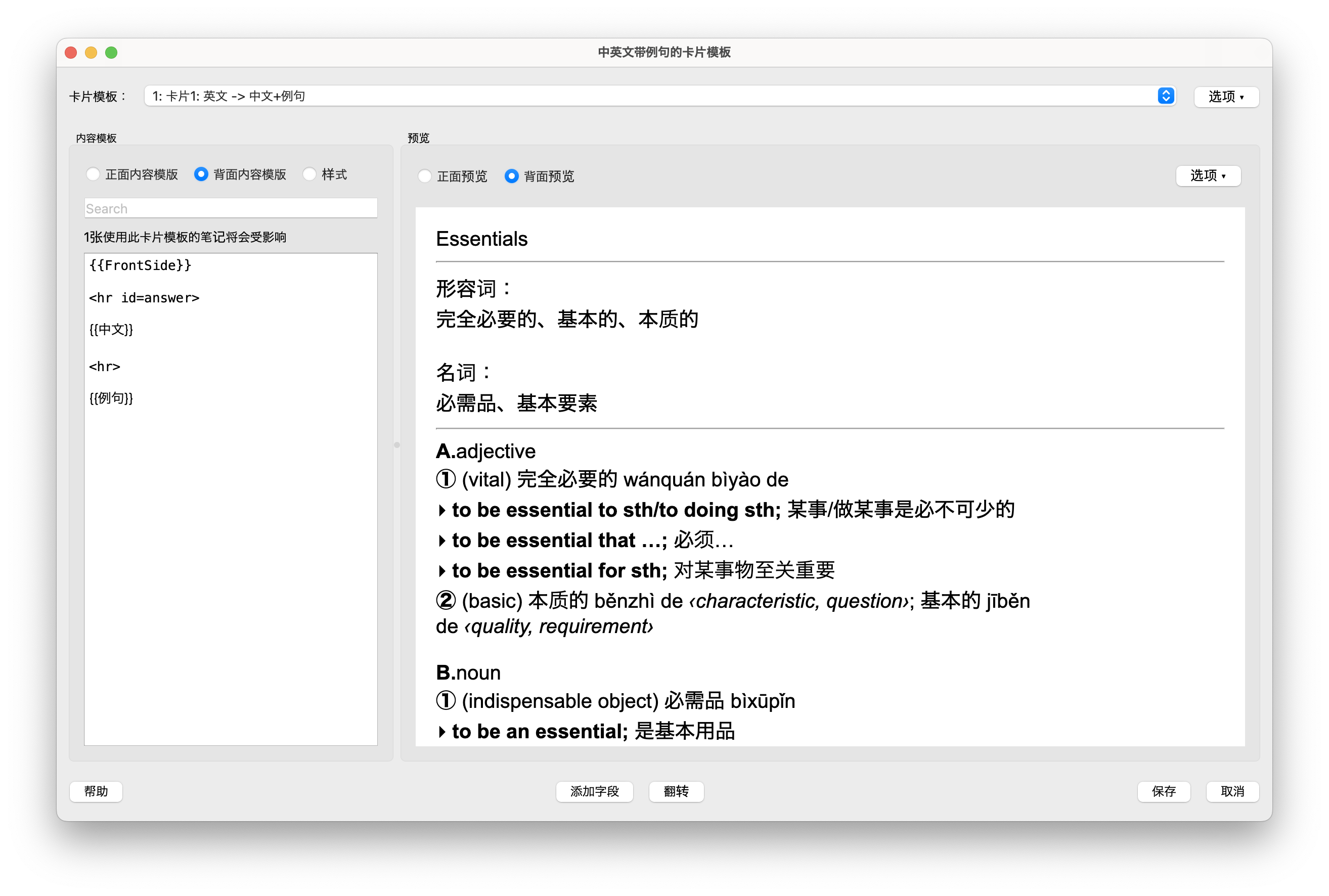
这样一来,看起来就舒服了。
在这一步,你需要意识到一件事——调整 Anki 卡片的“主题”有 2 种方式:
- 整体样式:这是整张笔记的主题,包括背景颜色、字体、字的大小等等。
- 局部样式:你可以在卡片的正面或者背面局部地调整卡片样式,比如含义的字要比例句的大,含义居中、例句居左等。
**注:局部样式里的样式优先度高于整体样式。**也就是说,如果我们在整体样式里字号设为“12”,而在局部样式里刻意把“中文”字段的字号设为“14”时,卡片最终显示的“中文”字段字号将会是“14”。
Anki 用到的 CSS,你大可以使用这样的搜索方法在搜索引擎来搜索:CSS 左对齐、CSS 背景色、CSS 边距、HTML 换行、HTML 分割线……然后在 Anki 的卡片样式编辑器里玩一玩就知道效果啦。
小结
Anki 的交互就像是被打碎时间线和叙事逻辑的文学/影视作品,能用明白的人,就像爱看烧脑电影的人,乐在其中。但用不明白的人,就像是在看天书。
Anki 难以上手,主要是因为“笔记模板”和“卡片模板”这两个功能。理解了这两个功能,大概知道怎么用它们,就足够使用 Anki 帮你学习。这篇文章的目的是把理解这两个功能的难度降到最低,同时能比较整体地服务“背单词”这个场景,没有刻意追求全面和细致。
这篇文章简单小结下来,大概如下:
- 理解牌组和卡片
- 整理、添加和修改笔记模板
- 了解卡片模板,会用变量控制卡片里显示什么
- 会在卡片模板里使用简单的 CSS
Anki 能有今天这个地位,文章里介绍的功能甚至算不上管中窥豹。至于 Anki 其它有魅力的功能,UNTAG 会在以后逐渐介绍给大家。


