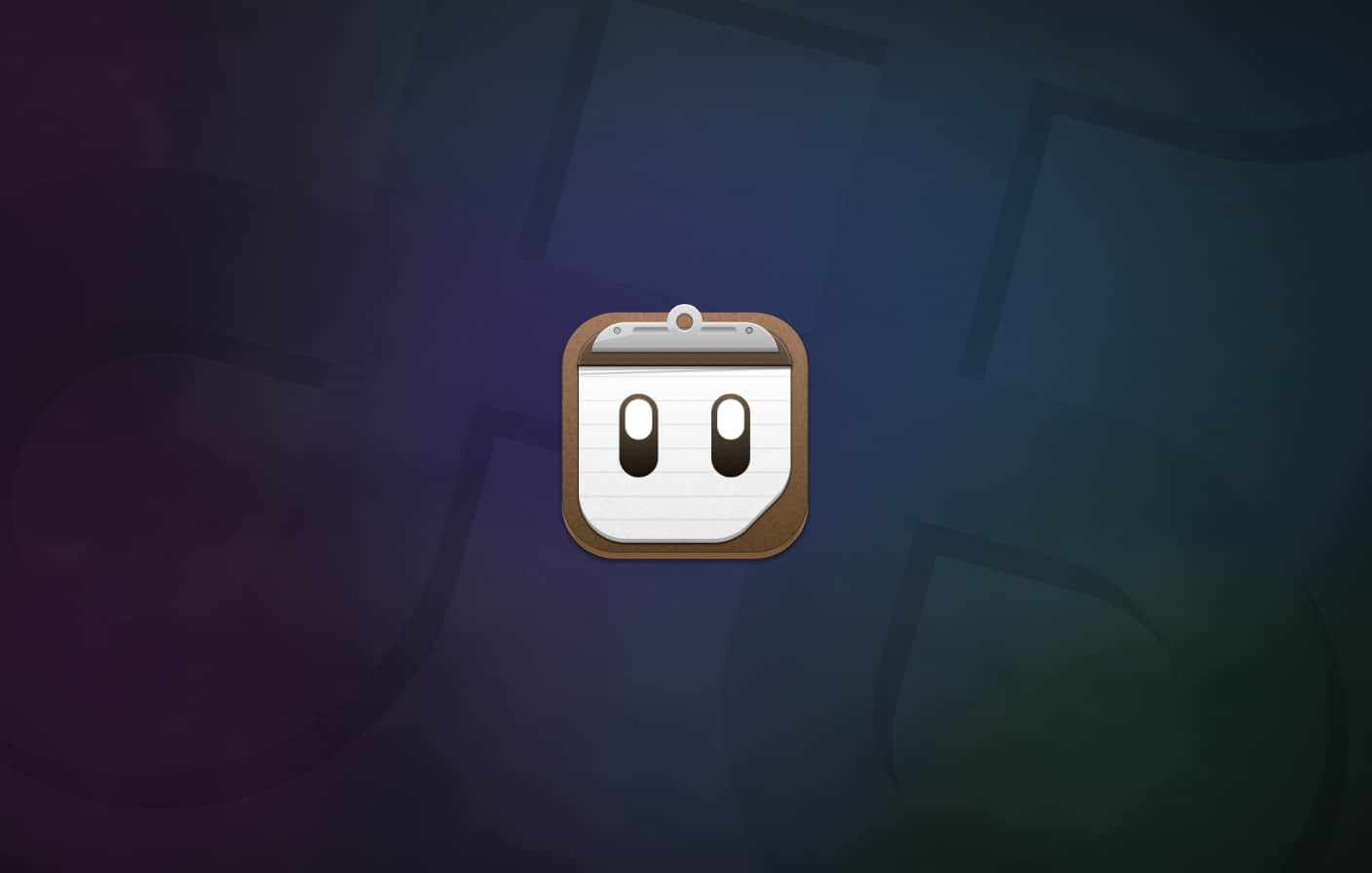每个人的工具库里都有几款经典工具。它们陪伴你多年,功能完善,可靠耐用;适时跟进新系统和新设备,始终不掉队。它们也许不是最新潮的工具,但总能帮你把事情搞定,就像一位靠谱的老伙计。
我一直在用的剪贴板管理工具是 Pastebot。剪贴板管理这个需求,并非文字工作者才有的小众刚需。即使是编辑办公文档、日常聊天,其实也是在输入文字,复制粘贴多了,都用得到剪贴板管理。
完善的基础功能
剪贴板工具该有的基础功能,Pastebot 都有。比如分组管理、快捷键输出、拖拽粘贴、iCloud 同步、应用黑名单等,这属于剪贴板基本功。
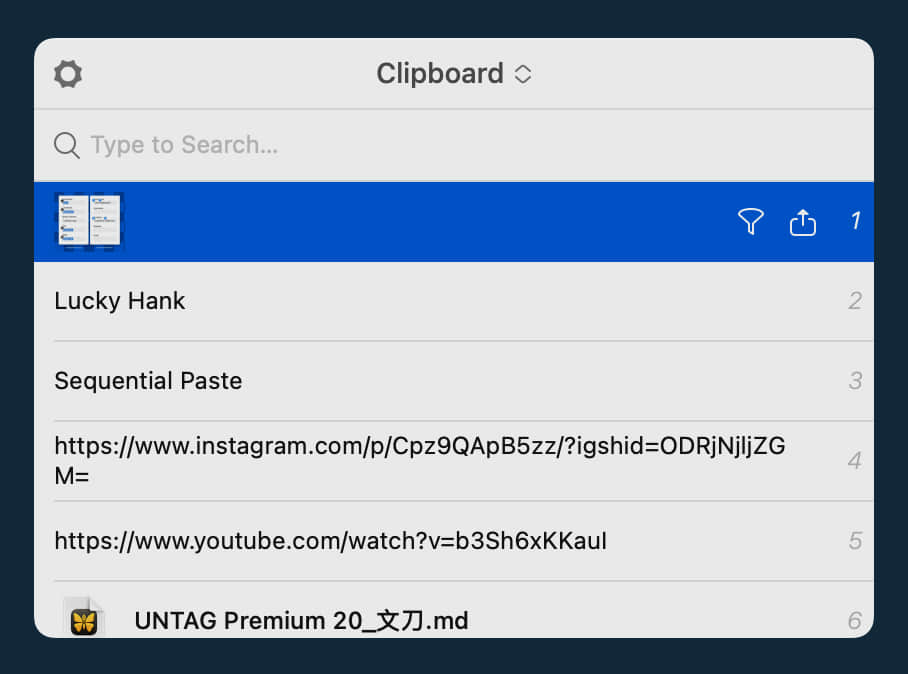
一些贴心的招式,也不能少,比如:
- 按空格键预览:可以预览大段带有换行格式的文本,以及图片、GIF 等格式。
- 按数字键快速粘贴:前 10 位剪贴板内容都可以按数字键快速粘贴。
- 去格式粘贴:富文本转成纯文本。
- 中文搜索:中文环境必备,LaunchBar 就不支持中文搜索。
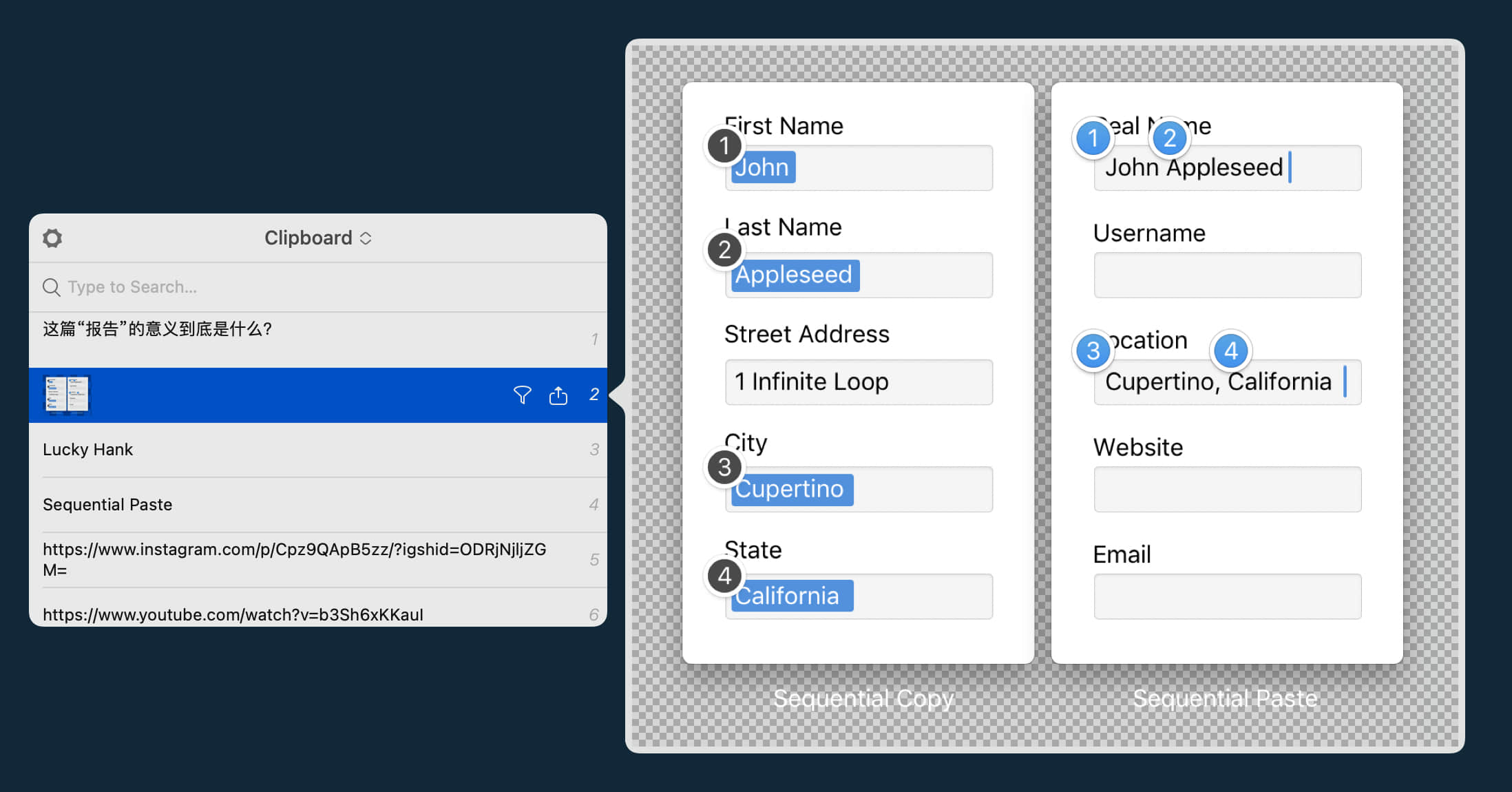
独到的进阶功能
除此之外,Pastebot 还有两个独门绝技。
曾听过一个关于 UX 设计的观点:清晰比高效更重要。有的交互需要八步,但一步一步很清晰;有的交互只需要两步,但学习成本却很高。
Pastebot 的批量顺序粘贴功能 Sequential Paste 就是清晰与高效的结合体。当我们需要搬运大量文本时,往往需要反复操作,来回切换应用和复制粘贴。例如填写网页表格时,需要一个空一个空填入;又比如要将数据从一个表格搬运到 PPT 上,也需要来回复制。
Sequential Paste 的优点在于将操作可视化,你可以随时看到剪贴板里的内容,知道下一个要粘贴的是什么,这也就提升了易用性;并将操作简化到两组快捷键上,一组复制,一组粘贴。复制的内容按顺序显示在一张列表上,粘贴时按顺序输出,井然有序。
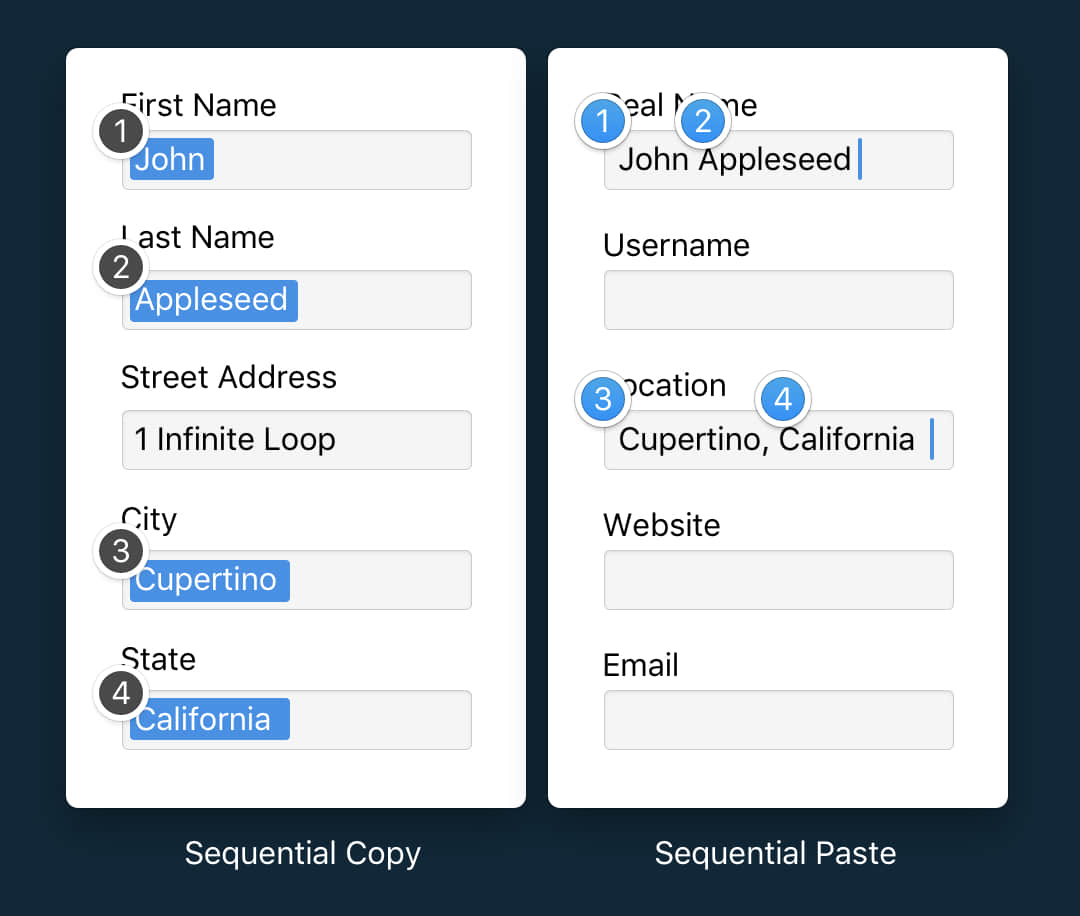
Pastebot 的另一个杀手锏功能是 Filter,用于处理文本。应用内置了一些基本的 Filter,你也可以自定义,简单的文本处理可通过图形界面创建,复杂一点的也可用 Shell 脚本。
我常用的几个 Filter 有:
- 以纯文本粘贴:把复制的文本格式去掉,以纯文本粘贴。通常在富文本编辑器中会用到。
- Markdown 转 HTML:Markdown 只是轻量的文本标记语言,最终发布至网页时还是需要转化为 HTML。
- Markdown 引用:为多行文本加上 Markdown 的引用符号(>)。
- Markdown 代码块:为多行文本加上 Markdown 的代码块符号(```)。
- 全大写(uppercase)、全小写(lowercase)、标题格式(titlecase):将英文转化为各种格式。
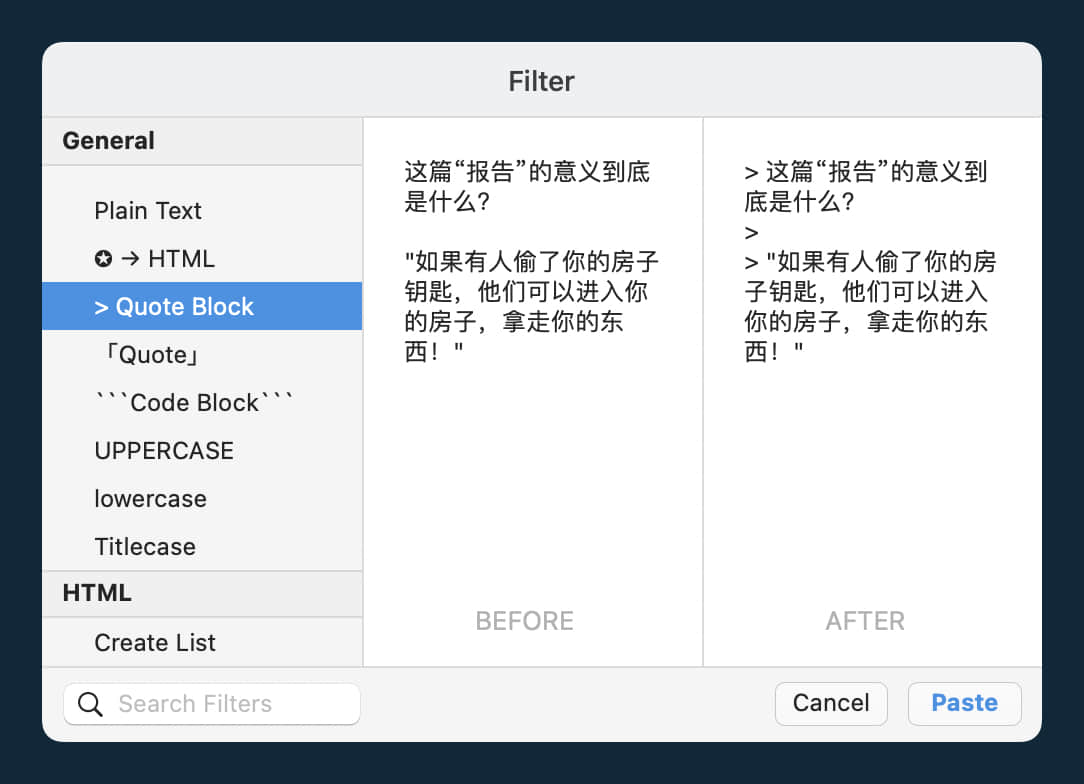
工具审美
Pastebot 并不需要占用屏幕大面积,也没有炫酷的 UI 和动效,一切都是为了快速呼出快速调用。很符合 macOS 的设计哲学,原生感很强。我最喜欢的是设置为“Mini”风格,仿佛像 macOS 自带的右键菜单。界面上的功能,基本都能用全键盘输出,无需频繁动用鼠标。
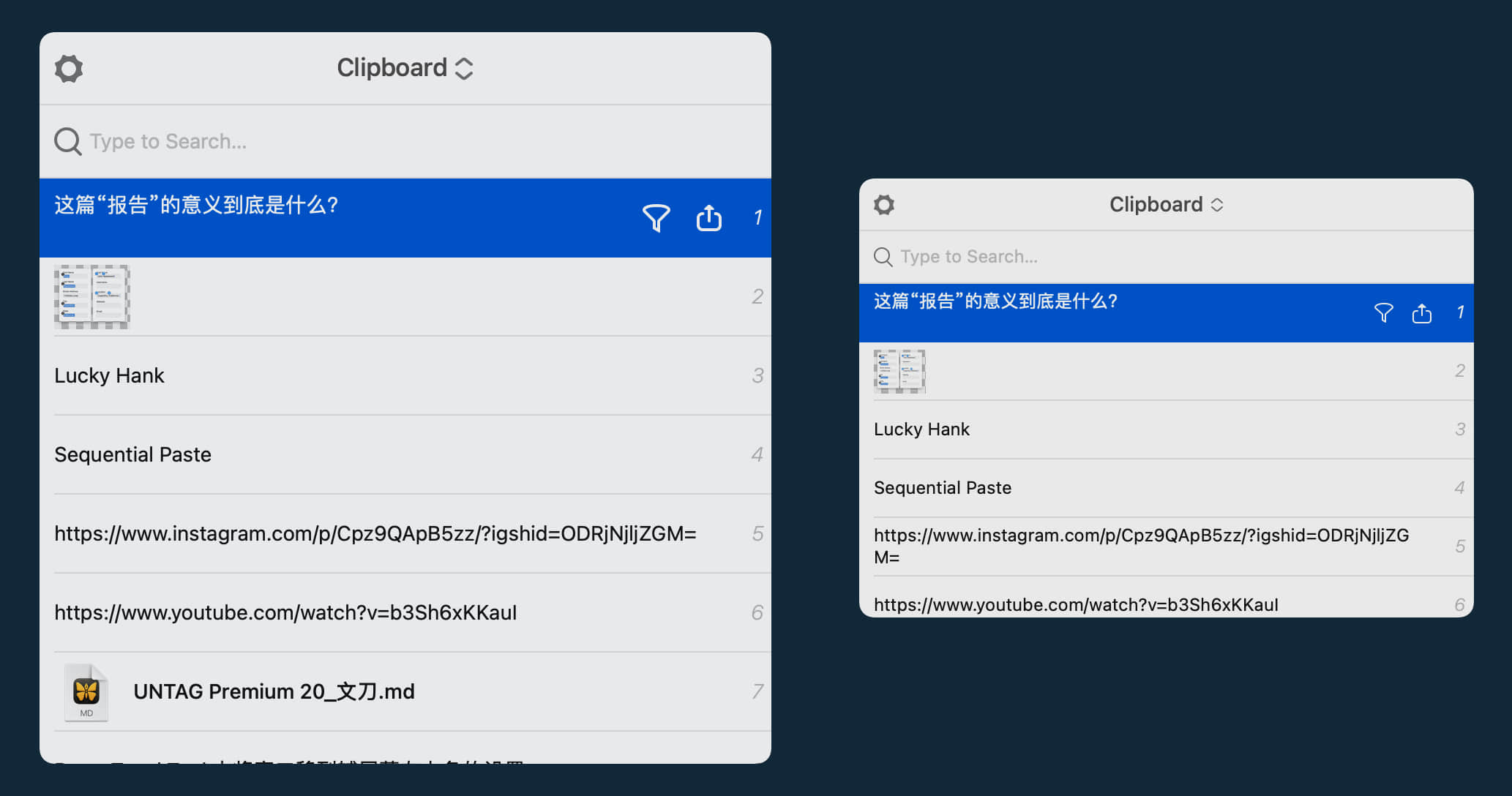
在适配 macOS 新特性上 Pastebot 也一点不含糊,深色模式、Apple Silicon 版本、圆角矩形图标,统统都有。
小结
我曾一度因为 Pastebot 下架了 iOS 版本,转向了全平台的 Copied。用了一段时间后发现,在 iOS 真正支持后台自动记录剪贴板之前,“iOS 剪贴板工具是否具备实用性”还得打一个问号。
随着 Copied 早早退出剪贴板赛场,Pastebot 仍屹立在剪贴板工具的顶端,并长驻在我的工具库里,未落下每一次复制粘贴。
时间能证明好工具的价值,长时间陪伴你的,才是最可靠的工具。