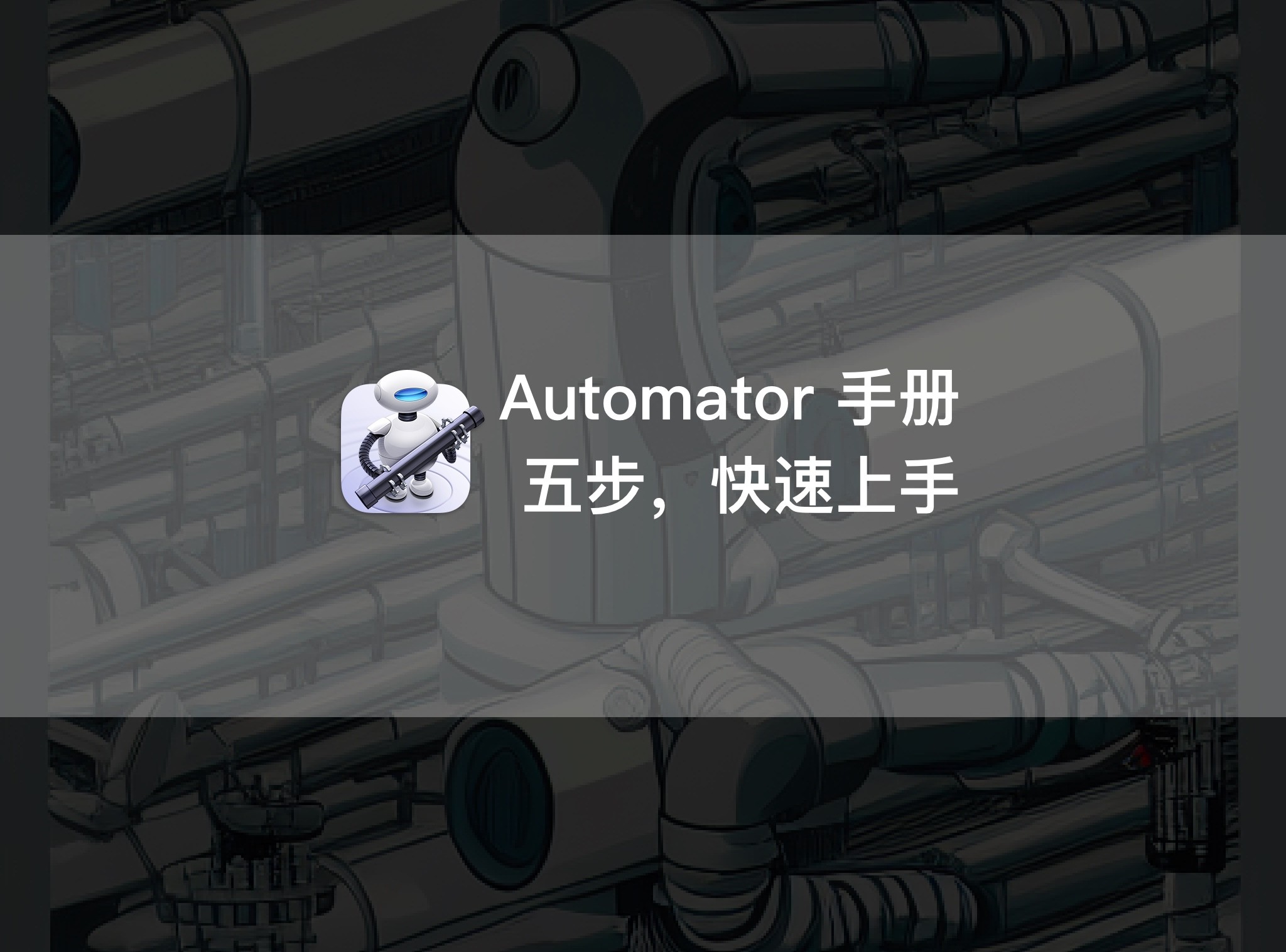按:本系列文章写于我本科的课余时间,当时 Automator 还是 macOS 上最重要的自动化工具之一。白驹过隙,如今原生自动化已让位于 Shortcuts,但 Automator 仍然远远比后来者稳定,且从 Automator 这款历史悠久的工具入手,或许更能理解 macOS 自动化——而不是站在 iOS 的外来者视角。
由于平时写的杂文实在过多,根本来不及发,本系列文章就一拖再拖,直到 Automator 本身都成了活化石。虑及选题古老,我将系列文章全部免费发布。
玩转 macOS 自动化,往往从使用别人分享的现成动作开始。本系列文章也会分享大量动作,虽说跟着文章节奏一步一步走也是一种方式,相信不少读者还是希望拿到动作后尽快能够用上——毕竟,通篇学习之后才给使用也太强人所难。
于是就有了这篇类似上手指南加疑难杂症速查清单的小文章。如果你在使用中遇到问题,也建议优先回顾此文进行排查,解决不了的再前往各个大章节。
如何安装使用别人分享的动作
Automator 兜笼起来有 8 种不同的动作,使用方式都不一样,我们暂时只看最常见的 .workflow 动作和 .app 动作。
.workflow 动作是一种系统级自动化服务,双击即可安装,默认会出现在应用顶部菜单栏的“Services”(服务)选项中。
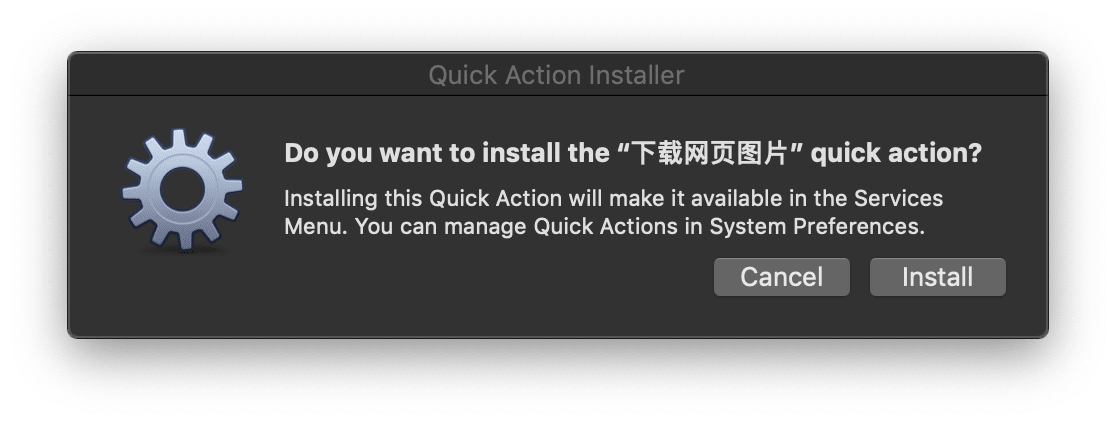
具体使用的时候,除了点击菜单栏,也可以在右键菜单和 Finder 的快速操作工具栏里看到这些动作,几乎可以说在 macOS 里无处不在。
另一中最常见的动作类型是 Application,即 .app 文件。这些动作可以双击直接运行,就像一颗超大号的按钮;你也可以把要处理的文件拖到上面进行批处理,就和把文档拖到编辑器图标上即可打开一样。
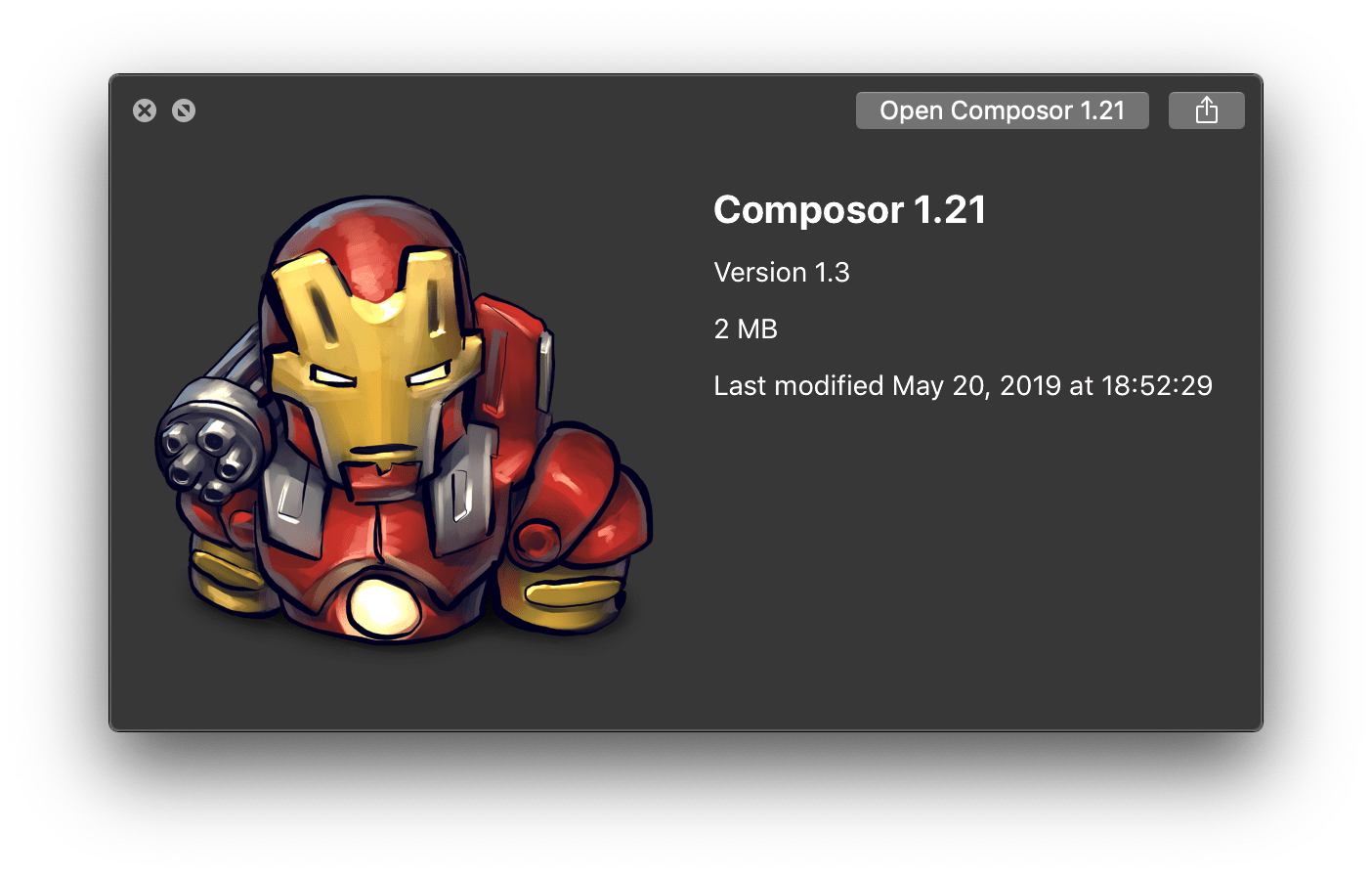
打不开动作怎么办
由于 macOS 的安全设置,多数网上下载的 Application 型动作是不能直接打开的——包括你从本系列文章里下载的动作。
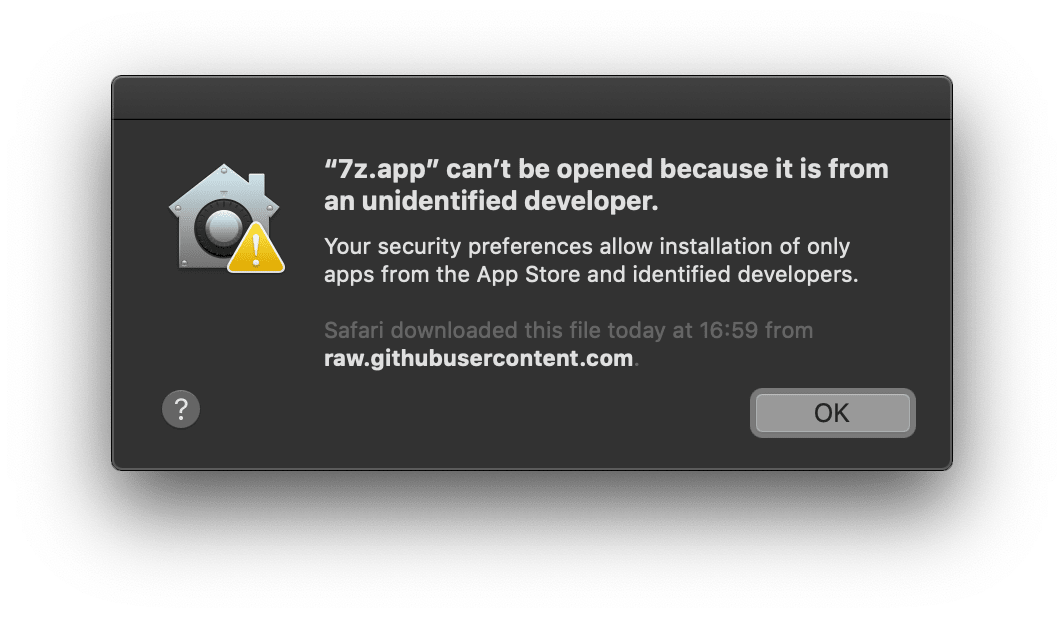
这种情况和“为什么我的 Mac 打不开第三方应用程序”一样,右键点击 Application,然后再选择打开即可。此时系统会询问你是否打开,确认后就能运行动作。
需要留意的是,尽管某种意义上 Automator 动作是开源的,但这不表示人人都有能力检查动作的每一个步骤,使用别人的动作还是存在一定安全风险。因此,建议尽量使用来源可以信赖的动作。
如何卸载 Automator 动作
不同类型的 Automator 动作在安装后保存于分散的文件夹,缺乏一个统一的管理地点。这的确不方便管理。下面先简单列一下常见动作的存放位置,方便大家修改动作源文件或者直接卸载。
- 快速操作:
~/Library/Services - 日历提醒:
~/Library/Workflows/Applications/Calendar - 文件夹动作:
~/Library/Workflows/Applications/Folder Actions - 图片捕捉插件:
~/Library/Workflows/Applications/Image Capture - 听写命令:
~/Library/Speech/Speakable Items - 打印插件:
~/Library/PDF Services
复制任一地址,在 Finder 里按下快捷键 ⇧Shift-⌘Command-G 后粘入,回车即可直达对应的动作保存地点。
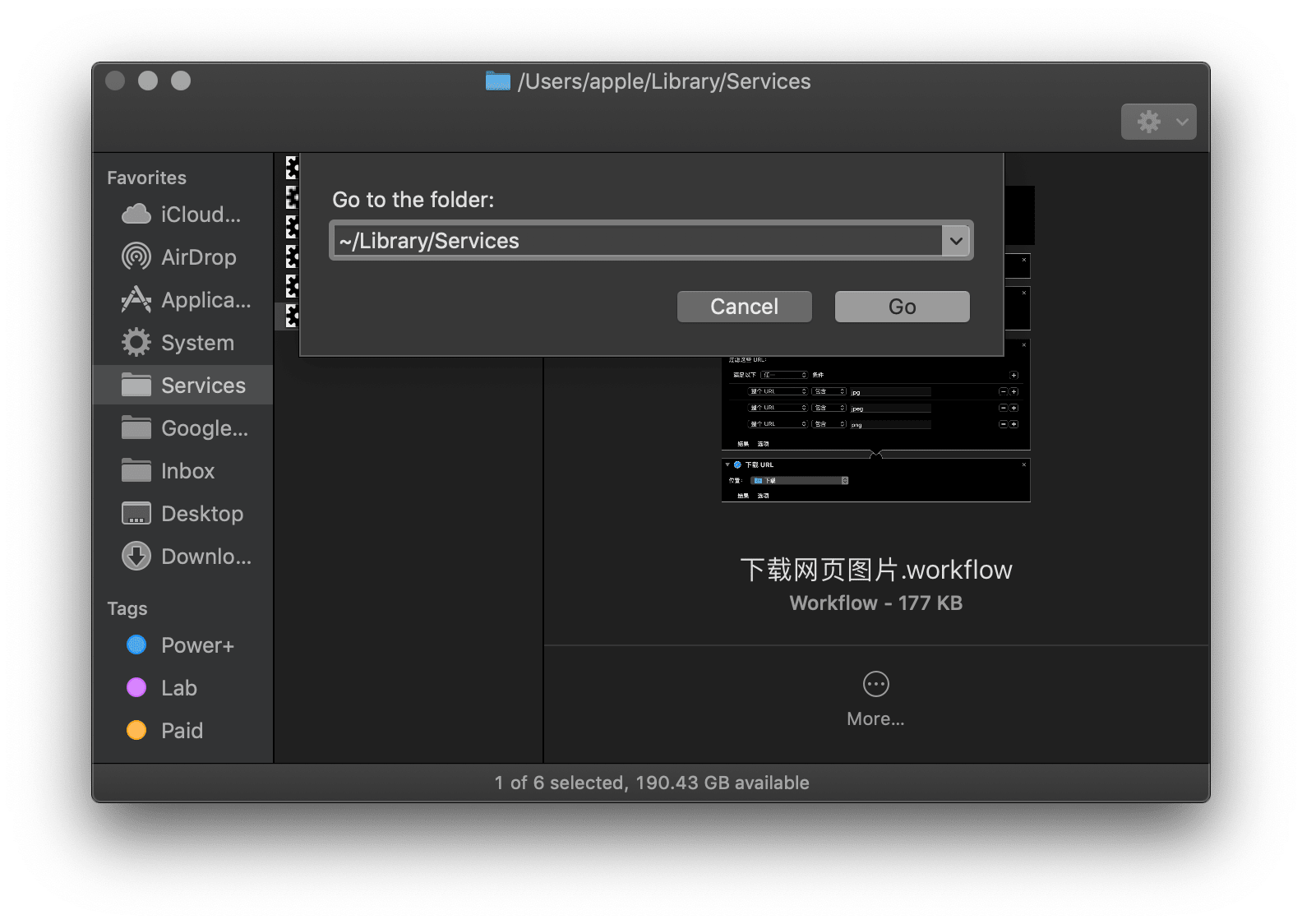
如何为动作设置快捷键
和其他类型的动作不同,.workflow 的服务可以绑定一组快捷键,方便快速启动。
在系统设置的“键盘 - 快捷键 - 服务”中,找到服务动作后可以为它们录入快捷键。
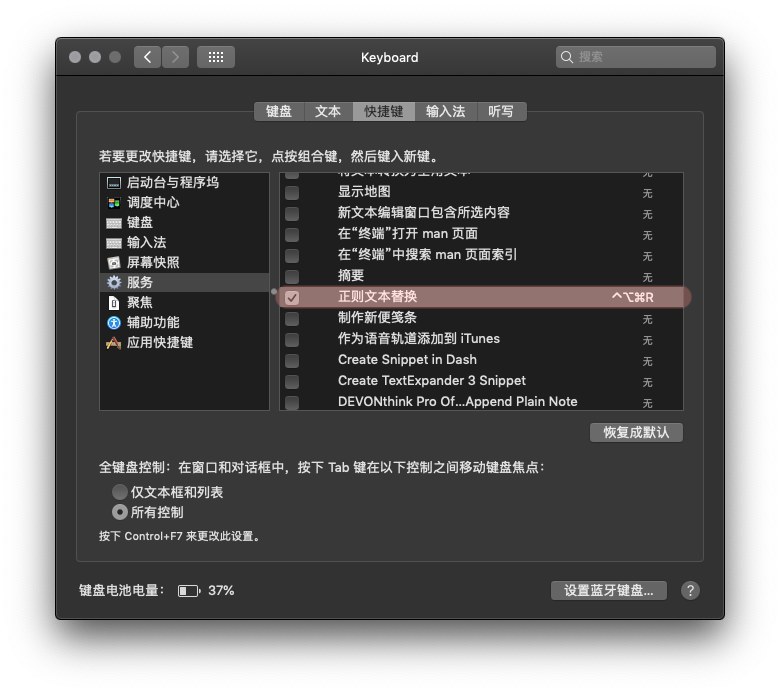
不过 macOS 自带的快捷键管理比较一般,冲突了也不会提醒,如果你日常真的需要大量快捷键操作,建议考虑换到 Keyboard Maestro 等第三方工具。
为什么删除动作时会卡顿甚至死机
最后一个问题出现在删除 Application 格式动作时。使用一段时间后,如果不想要一个 Application 动作,删除时往往会出现明显的卡顿,有些电脑可能就此死机重启。这是因为 Application 动作被系统识别成了正经的应用,不仅绑定了各种权限,相应的还有一堆支持和配置文件,删除的时候拖家带口自然没那么轻松。
删除 Application 时会卡顿是一种正常现象,只要不是一直卡到无法删除,都不需要特别担心。