对于个人 NAS,由于家用宽带的 80 端口无法使用,所以 NAS 上的服务往往需要通过端口号的形式访问。
而服务一多,很容易记不住哪个端口号对应哪个服务。
我的解决方法是安装一个便于编辑的导航页,这样就可以轻松地管理设备上的各种服务了。
关于导航页这个话题,我之前看到推荐比较多的是 Heimdall 这个服务。Heimdall 的优势在于实现了很多服务的接口,比如当你添加 FreshRSS 服务时,能够在按钮上显示还有多少未阅读的文章。
而在界面的可定制程度上,Dashy 则更有优势。
Dashy 不仅支持多种布局、多种图标大小,还有多达 39 种自带主题,能够轻松自定义字体和样式。还有一个布局支持内嵌网页,你可以在一个页面上访问 DSM 中的多个服务(需要支持 iframe 的网页才可以)。
你可以在 Demo 中看看部署后的效果。
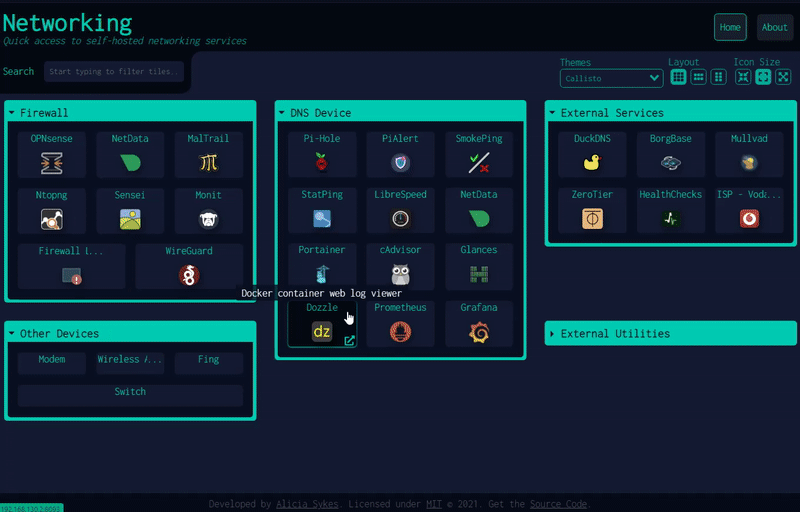
Dashy 支持通过 Docker 部署,只需要一行命令——
docker run -p 8080:80 lissy93/dashy
然后访问 http://localhost:8080 即可。在 DSM 中,同样只需要映射 8080:80 就可以完成初步部署。
不过一旦重建镜像,配置文件就会丢失,所以建议你用下面这个命令,把配置文件保存到本地。这样可以避免配置文件丢失。
docker run -d \
-p 8080:80 \
-v /root/my-local-conf.yml:/app/public/conf.yml \
--name my-dashboard \
--restart=always \
lissy93/dashy:latest
在 NAS 中,你可以这样配置——

部署完成后,点击右上角的 ✏ 图标就可以在界面上添加链接按钮了。
不过 Dashy 的设计有很重的程序员风格,在一些设置的细节上不够直观。
举个例子,Dashy 其实支持用户登录功能,让游客看不到所有的服务。但是你需要在设置界面填写 SHA-256 哈希处理过的密码,而不是一个简单的注册页面。你需要在网上搜一个 SHA-256 工具处理一下密码,然后把哈希后的密码存到这里,才能正常使用这个功能。
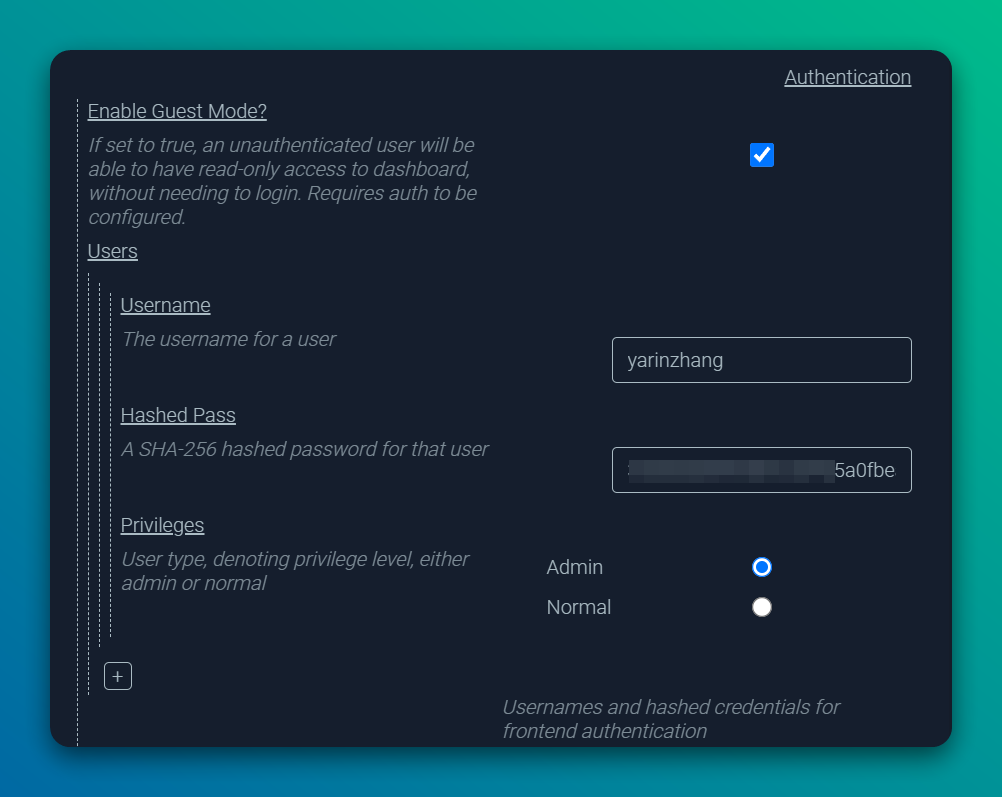
再比如目前仅支持“使用频率排序”和“字母排序”,不支持拖拽排序,你需要在配置文件的编辑界面进行顺序调整。
但这样的好处是,几乎每一项设置你都能通过一个配置文件进行调整,即使服务挂了,你也可以拿着这个配置文件直接在其他 Dashy 服务中再次恢复使用。

