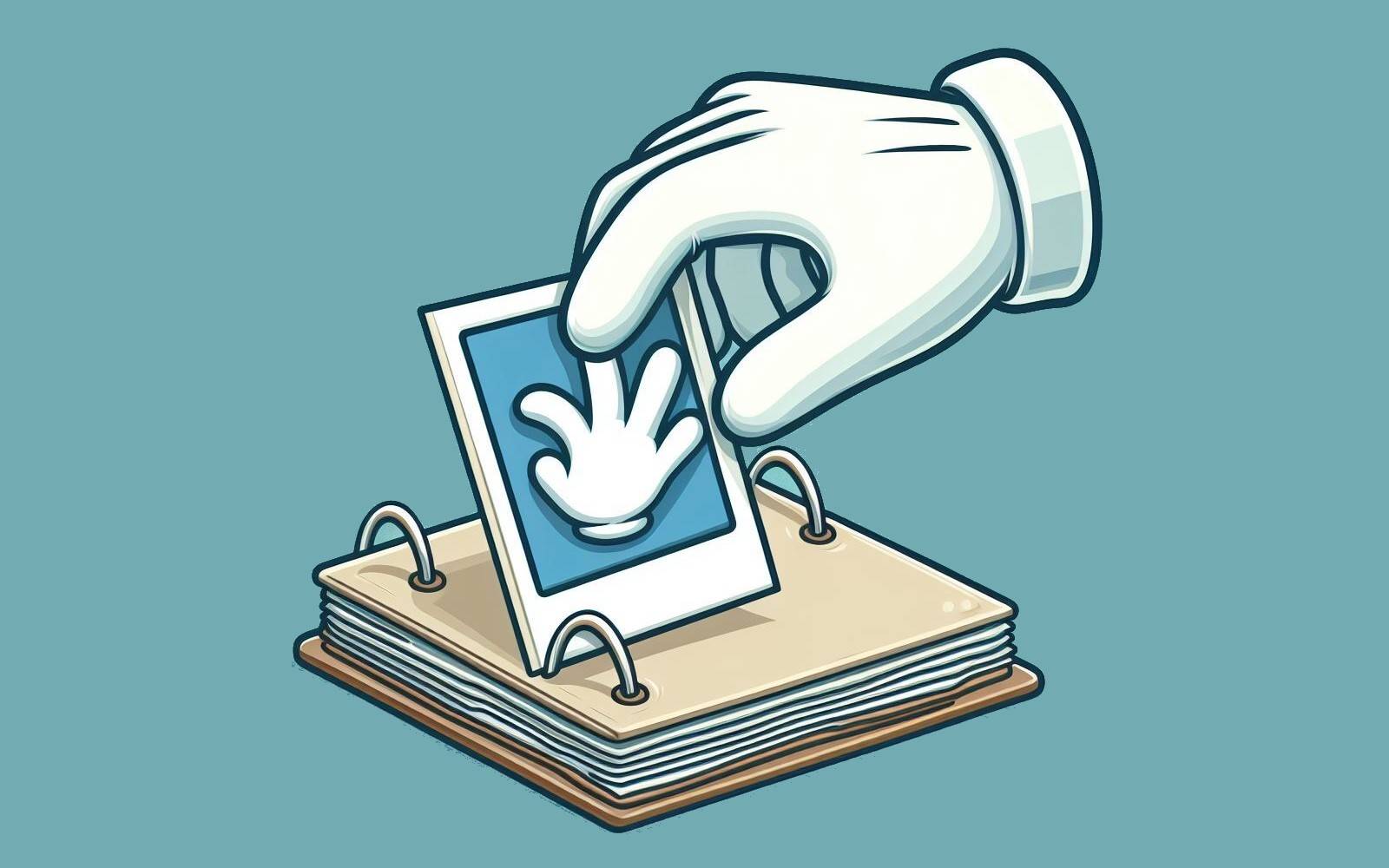去年年末,从事摄影的朋友 Mirko 问我,如何根据甲方挑选结果快速找到对应的 RAW 文件?懂点摄影的读者可能更好理解这一问题,大致情况是:稍微专业一些的相机,每次按下快门都会同时生成 JPG 和 RAW 两个格式的照片(名称相同而格式不同),前者经过压缩,体积小,后者是原始数据,体积大。而让别人——不管是甲方还是普通朋友——挑照片时,往往会发送轻巧的 JPG 照片,速度快,省流量,也不担心对方不懂 RAW 格式而打不开;事后,摄影师再根据挑选结果找出对应的 RAW 文件,进一步精心修图。
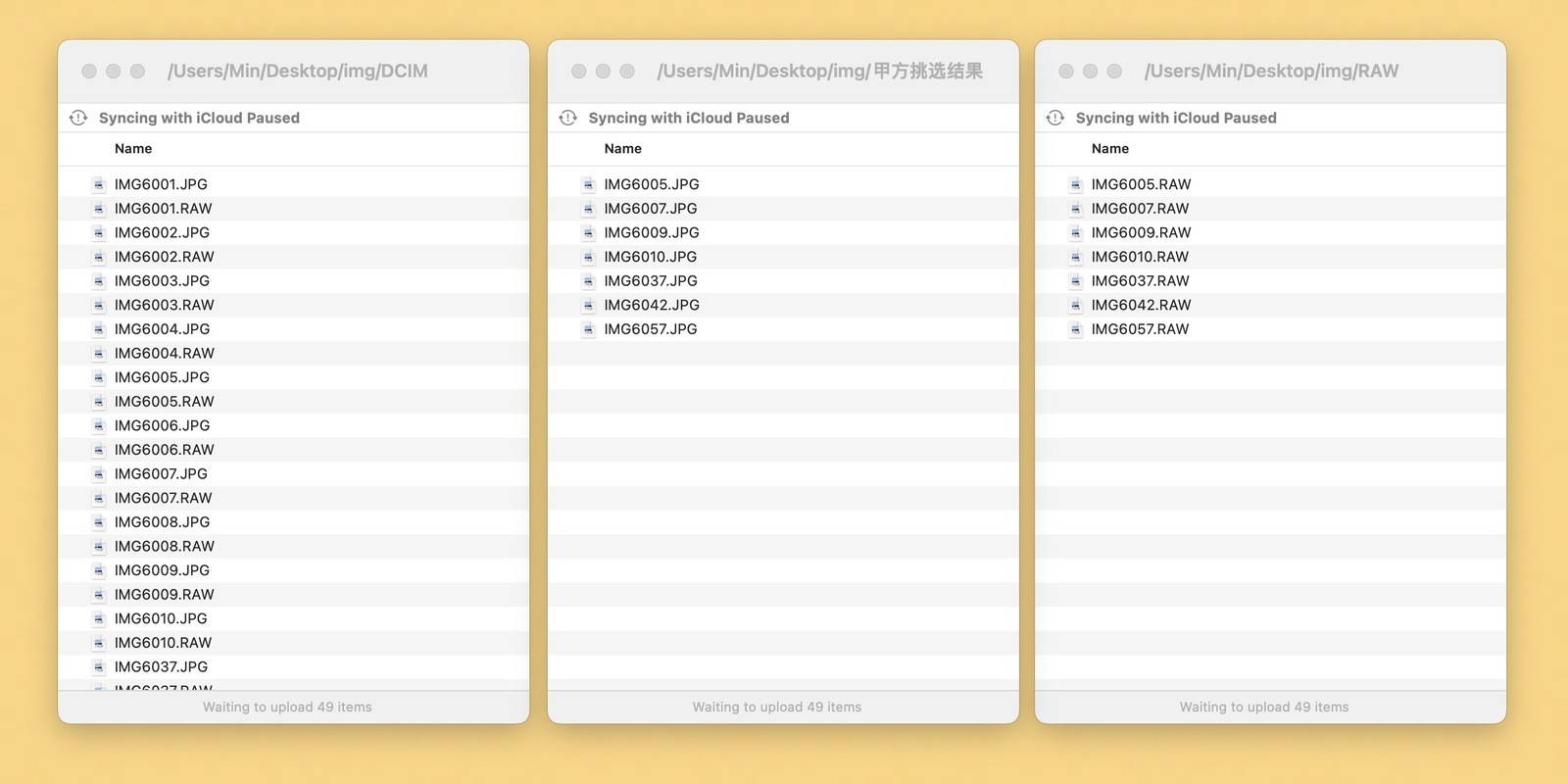
仔细回想,我其实和类似的事情多次擦肩而过:好几次在咖啡馆里等摄影师朋友“整理照片”时,其中相当长一段时间其人都是肉眼挑照片——有人根据文件名,有人则是直接看缩略图,无论哪种,都费时费力且易有错漏。但在 Mirko 之前,从未有人和我提过摄影师的工作方式,因此在无数个慵懒的下午,我只能在那些摄影师朋友一旁翻翻闲书,完全帮不上忙——毕竟,当时我不知道手动挑照片是个问题,很可能当事者也习而不察。
商业拍摄可能有几百上千张图片,要从中挑出部分,全凭人力实在难以想象,我估计真正的行家里手另有门路,不过还是姑且献丑,在此提出一套基于 Shortcuts 的文件过滤方案。抛开摄影的背景不说,本质上问题非常简单:根据现有 JPG 文件的名称,从原文件夹中挑出名称一致但格式为 RAW 的文件。所需的全部操作与数据均内置于 Shortcuts,我很快顺手做了一个动作发给 Mirko。
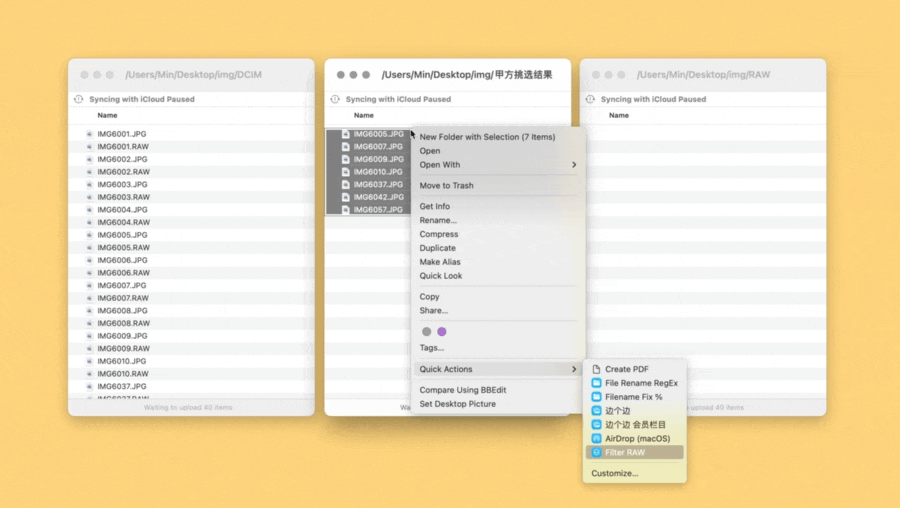
此动作是在手机上临时做的,不过手机、iPad 和电脑都可以用。Mirko 想要在电脑上过滤图片,而我见过不少摄影师喜用 iPad 查看照片,同时考虑到 iPhone 15 已换上 USB-C 接口(从而容易读取存储卡),故我打算做一个通用工具,顺着就想到了 Shortcuts。以电脑为例,使用方法如下:
- 接上存储卡,或者把照片导入电脑,确定 RAW 文件所在的位置;
- 选中甲方或朋友挑好的照片,在右键上下文菜单中运行“Filter RAW”动作;
- 在第一次弹出的窗口中选择数据来源文件夹,即第一步确定的位置;
- 在第二次弹出的窗口中选择过滤好的 RAW 文件存于何处;
- 几秒之内,Shortcuts 就会挑好照片并复制到上一步挑选的位置。
之所以每次都要询问来源文件夹,是因为相机一般会以流水号创建多个子文件夹,不太可能预先知道 RAW 文件位于何处。而每次询问存储文件夹,则单纯因为我所用的 Shortcuts 有 bug(我因为工作原因暂时无法升级到 macOS 14),不能更改存储位置,读者若有固定的存储位置,大可改之。
此动所用的模块均不复杂,核心模块是 Filter Files(过滤文件),原理是根据 JPG 文件的名称去相机存储卡上过滤同名但格式为 RAW 的文件,由于相机文件通常是自动命名,比较规整,过滤一挑一个准。过滤类的 Shortcuts 模块通常都有四两拨千斤之力,此前我在《用 Shortcuts 调用联系人的收件地址,兼顾便捷与隐私》和《用 Shortcuts 在 iOS 设备上创建智能相簿:以找回相机胶卷为例》都引用过过滤模块。
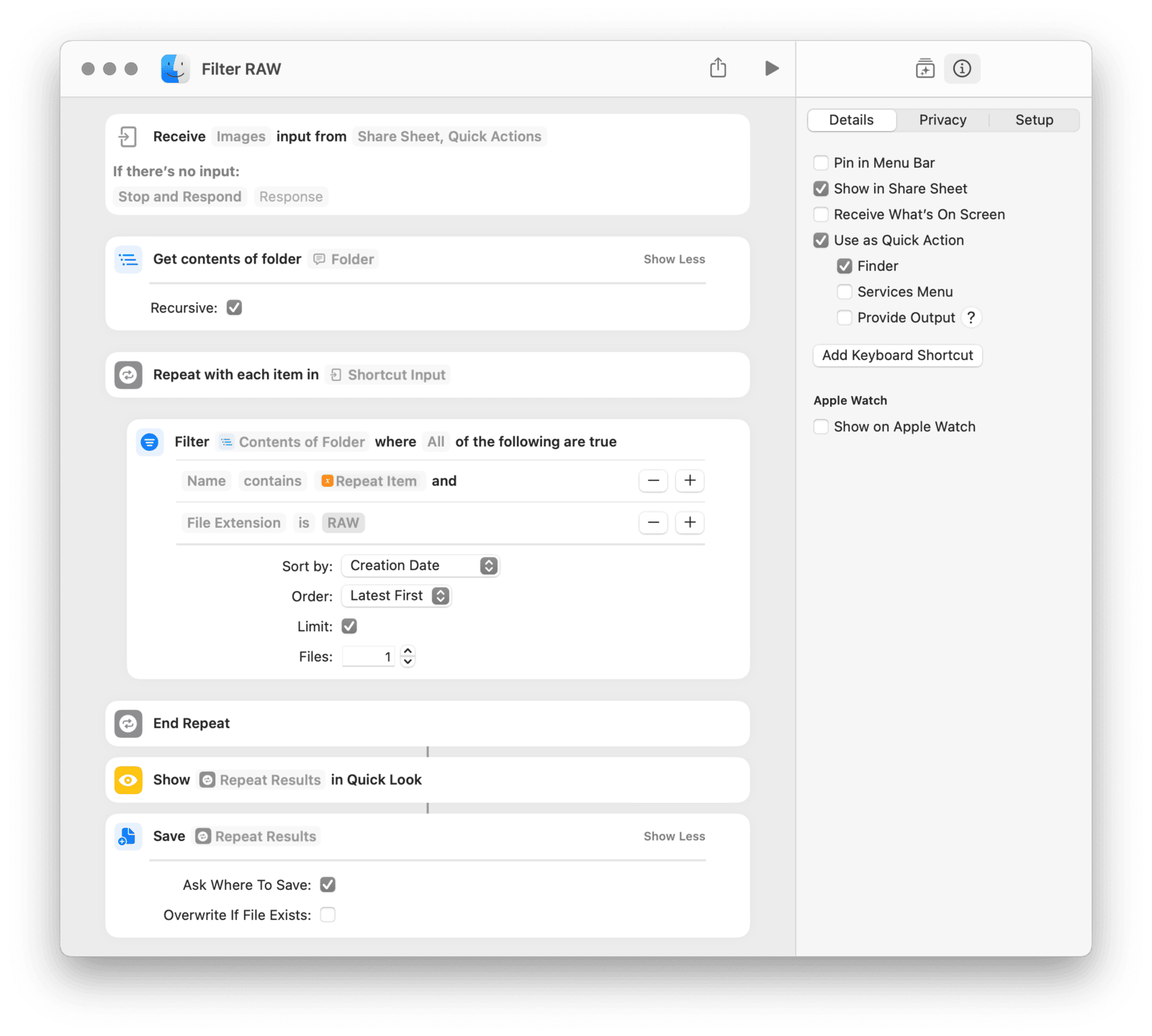
话说回来,我把 Mirko 的问题转给几位摄影师朋友,只要一提,他们都知道挑照片很烦人,也有人尝试解决或绕开,其中两种办法较为有趣:一种是把整张存储卡交给对方,挑好后交还或寄回,不过这只能发生在亲密的朋友之间;另一种则是当面挑选,还顺带多了一次聚餐或喝咖啡的机会。