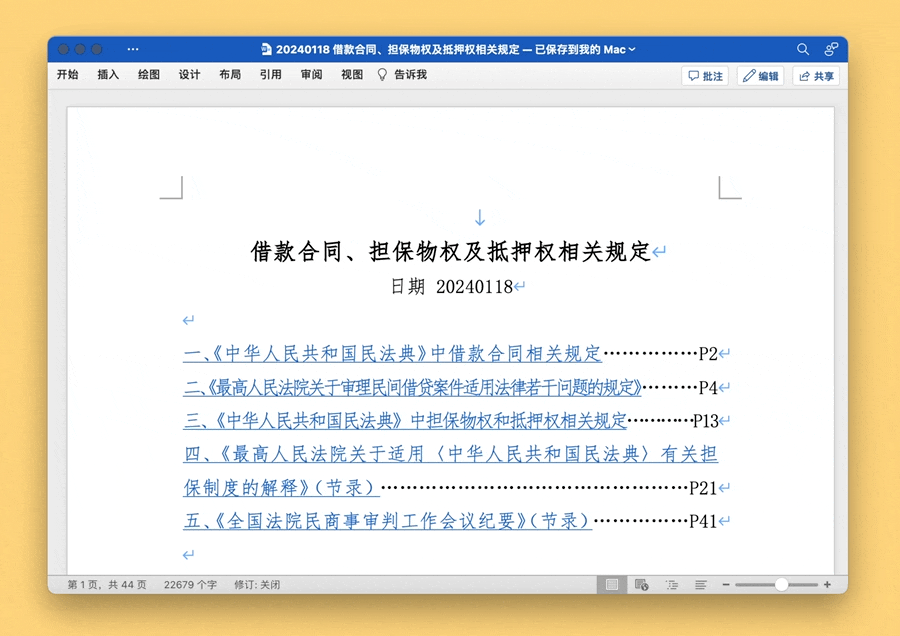电子媒介最强大之处,便是多种视角的无缝切换。传媒学界有一批嗅觉灵敏的学者,足以靠一张嘴皮子或一根笔杆子养活全家;然而,大众对于视图切换仍然不够敏感。
尤其是 Microsoft Word 这类传统软件——最后往往还要打印出来,这进一步掩盖了其电子媒介的属性——其模仿纸张的默认视图几乎占了统治地位。例如,当需要一次性翻过多页时,大你两轮的领导更喜欢拼命滚动鼠标滚轮,而比你大一轮的前辈则倾向于买一只最新款的电磁滚轮鼠标,但就是看不到几个人愿意切换视图。这其实是把 Word 用成了纸质书,延续了翻书的习惯,而不是通过切换视图来“读屏”。
其实,Word 也能以缩略图的形式一次性呈现多个页面,而非默认的半张纸,在快速翻找内容时,多页视图显然远胜过任何价位的电磁滚轮鼠标。

这种多页视图在 PDF 阅读器中早已见惯不怪,即便最朴素的预览工具也可以为之(快捷键是 ⌥Option--⌘Command-6)。与其说 Word 在技术上有什么障碍,不如说是媒介本身的隐喻悄然影响使用者:PDF 通常代表书籍或论文,天生就是拿来读的,多页视图就像李敖那样把书拆开平铺,并无不当;而 Word 是稿纸或打字机的电子化产物,多页视图则远离了编辑操作,可能令人感到陌生。
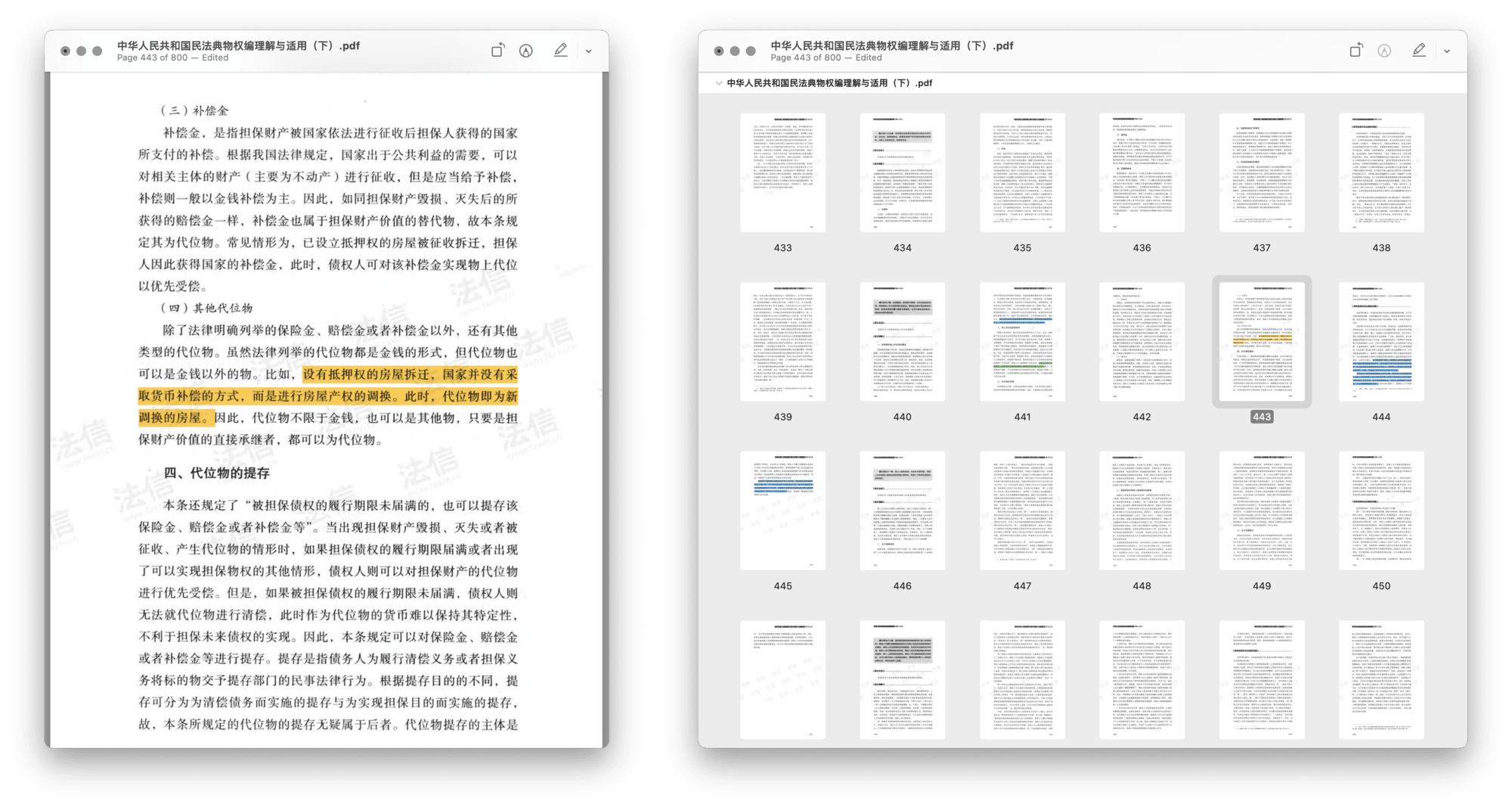
心理上的藩篱,只要尝试过一次多页视图,想必就能动摇;但要养成习惯,则尚需进一步简化操作,令视图切换如点头般轻巧,这正是 Word 不到位之处,也是本文尝试解决的问题。

Microsoft Word 的工具菜单早已过载,我最开始在顶部菜单栏中翻箱倒柜很久才找到,并且下一次又忘得一干二净,又是一通乱翻。这样的设计,也无怪乎用户懒得用甚至根本不知道多页视图了。
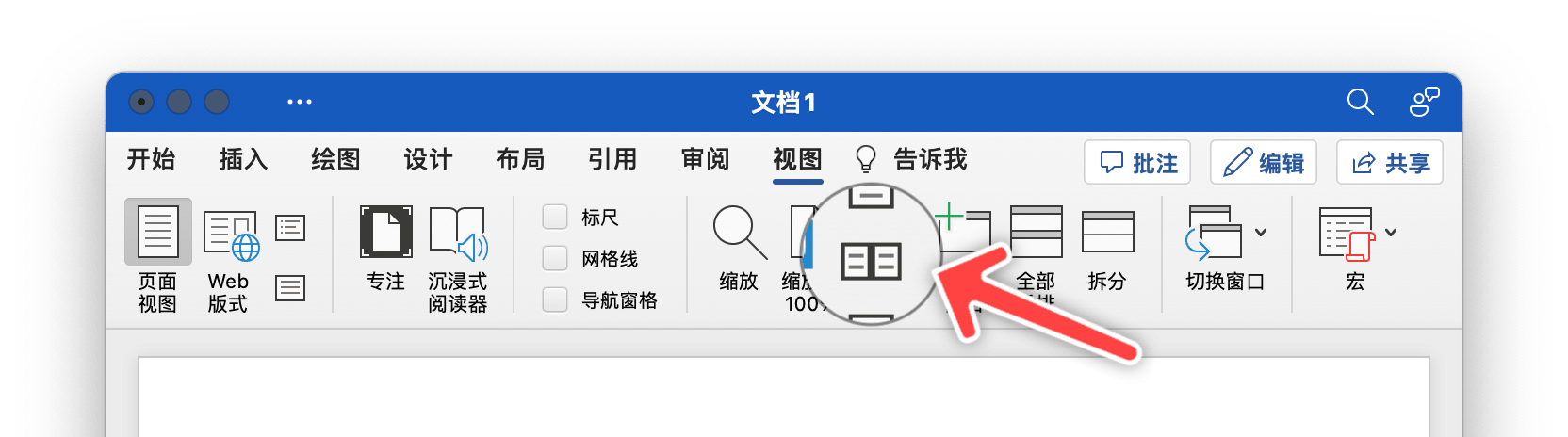
而 Word 菜单设计的不一致更令我哭笑不得,实际上,菜单栏中也有视图切换选项,完全可以用快捷键之王迅速启用,但同一功能在顶部菜单和工具栏中竟然名称迥异,不是误打误撞点到的话,估计这辈子都不知道。其视图切换原理也与一般的 PDF 阅读器不同,Word 中实际上并无“缩略图”的概念,只是在缩放比例到50%以下后,自然会在屏幕上显示多个页面,我一般选25%,更小的话恐怕连段落轮廓都看不清了。
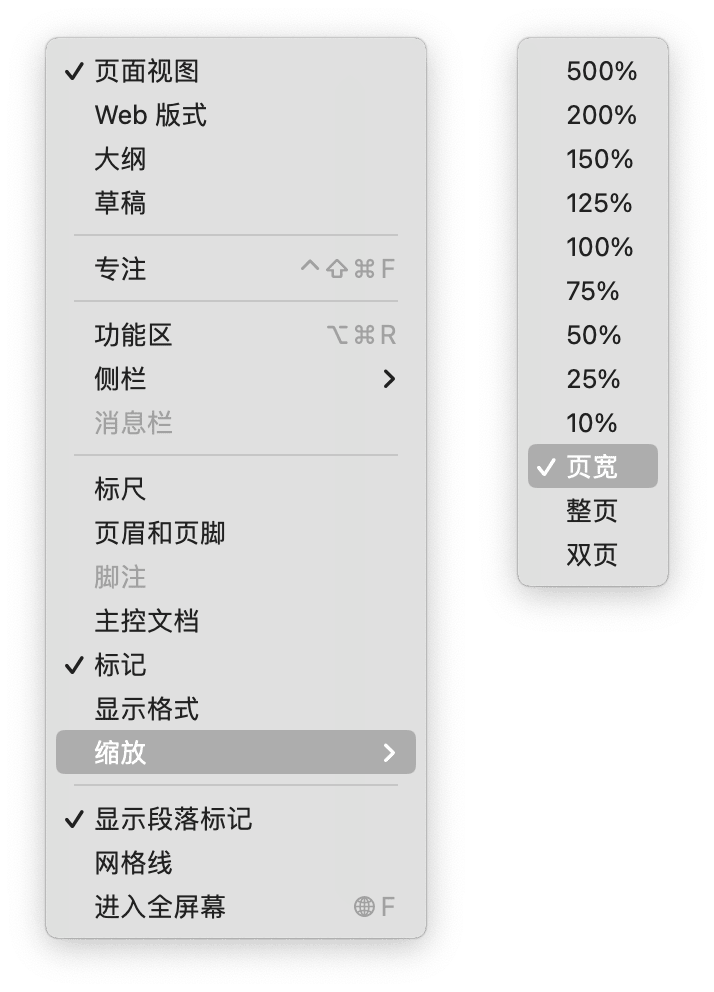
不过,我并不满足于“快捷键之王”——包括Keyboard Maestro 版的“快捷键之王”——我想要真正的快捷键,就像不少 Markdown 编辑器那样,一组按键负责视图的开启和关闭。我之前装配过 Keyboard Maestro 中的“开关”,此番与 Microsoft Word 菜单栏项目结合,便组合出一套切换视图的双相开关,按一次切到多页视图,再按一次则切回来。
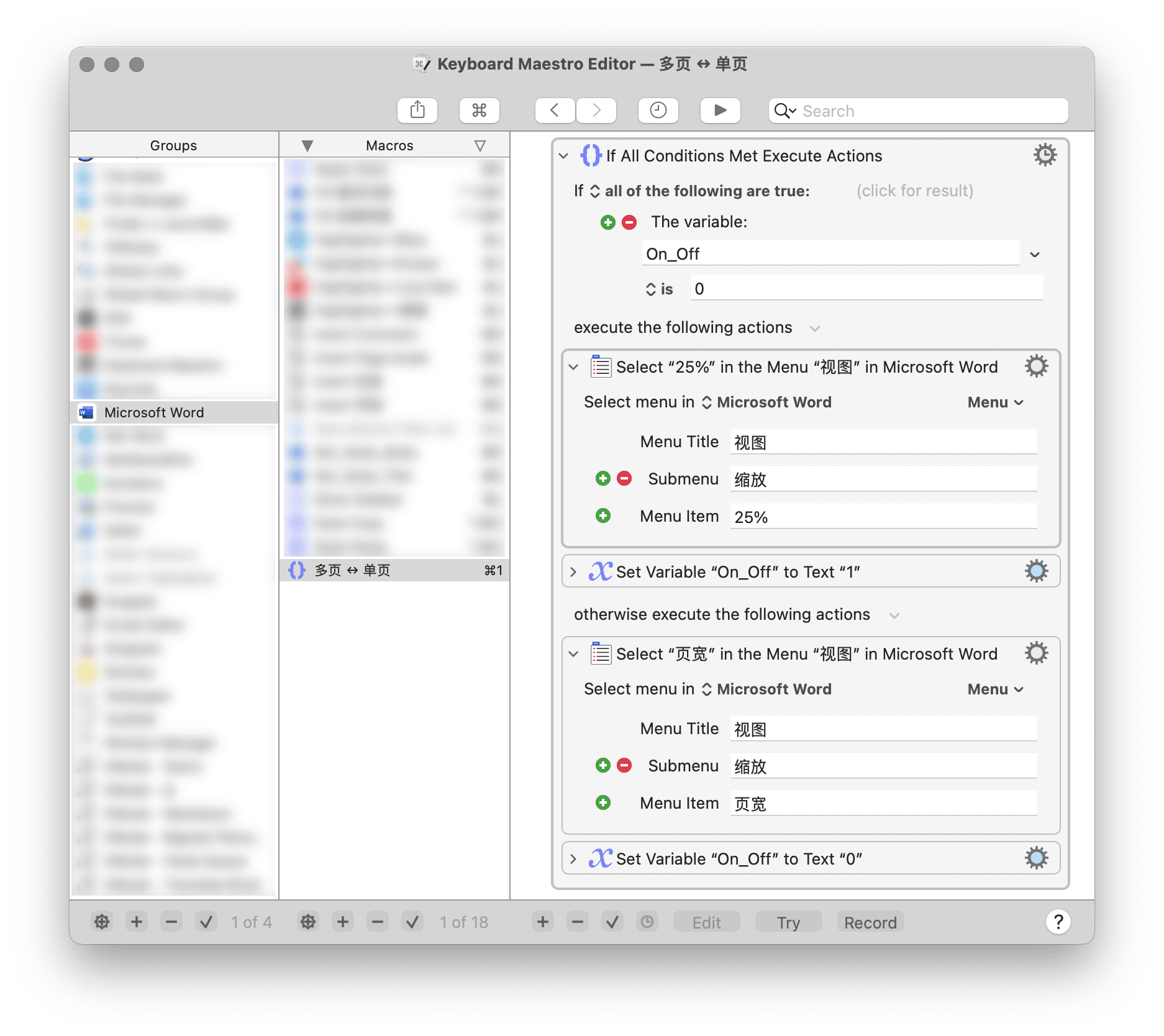
至于 Trigger(触发方式),我大胆选用 ⌘Command-1。此键位在 Word 中默认用于调整行距,但我已经有固定模板,并将排版相关功能打包成自动化动作,⌘Command-1 这般稀缺的键位资源,当然留作他用——例如,调整视图。其实我更习惯 ⌘Command-E,这在不少 Markdown 编辑器中用于切换预览模式和编辑模式,但 Word 中的 ⌘Command-E 用于居中文本,使用率不低,遂妥协。