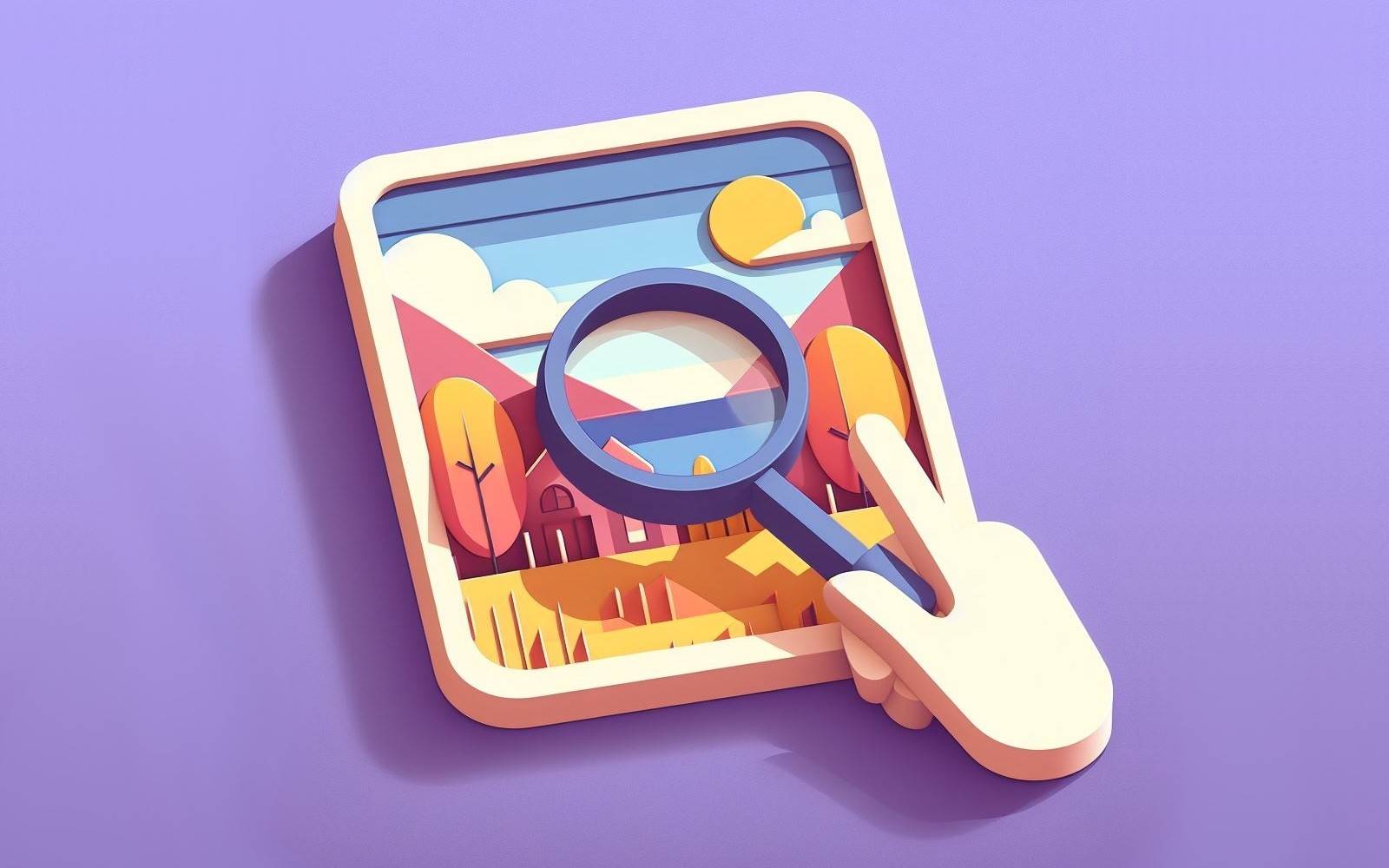放大镜标记功能在 iOS 中存续已久,至少可以追溯到 iOS 10。社交网络博主喜用放大镜圈出风景、美食或合影照片中的主角,电商经营者常用放大镜突出商品亮点,杂文作者可用放大镜指出截图重点……然而,这样一个如裁剪图片或添加文字般常用的功能,却在 iOS 17 中消失了,且毫无回归的迹象。
本文尝试提出一套基于 Shortcuts 的放大镜标记方案,交互固不及(消失的)原生功能流畅,但成品与之相似,我自己也常将其用于截图编辑和旅行攻略制作,在此与诸君共享。

问题简述
在 iOS 17 以后,大量用户反映,放大镜功能失踪了。
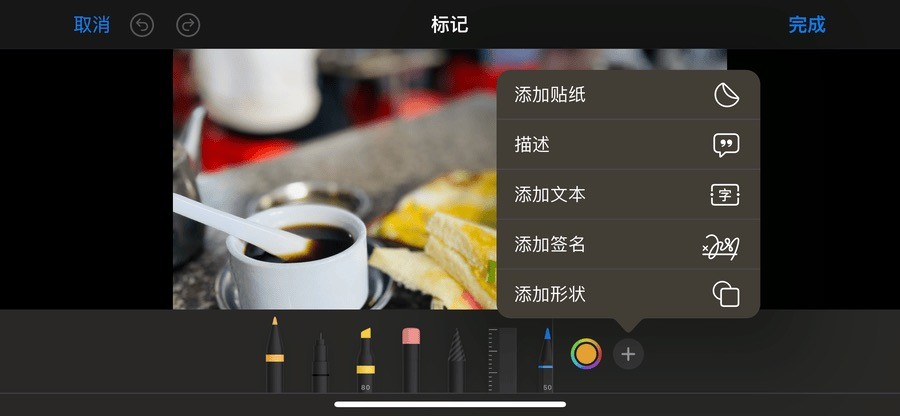
初期还有人保持希望,以为只是当前版本的 bug,不久就会恢复。确实,Apple 官网仍然保留了放大镜标记的介绍,令不少人留有期待。

然而至本文动笔,距离 iOS 18 公布都只剩一个季度,大概率是 Apple 认为放大镜没有用,或者因为专利问题——比如交互方式——而不得不撤回。这两种假设咸能解释 Apple 讳莫如深的态度,但是对于用户而言,意思都一样:洗洗睡吧。
动作使用
不过,我属于不愿意凑合的那类人,并且也不乐意为了这么一个小功能去下载第三方软件。1我在《轻量级图片标注方案:Shortcuts 篇》有过一些经验,此番同样尝试将貌似复杂的放大镜功能拆解为简单组分,随后用 Shortcuts 还原。囿于 Shortcuts 本身的限制,交互固然异于原生放大器,但是放大效果已较之不远。
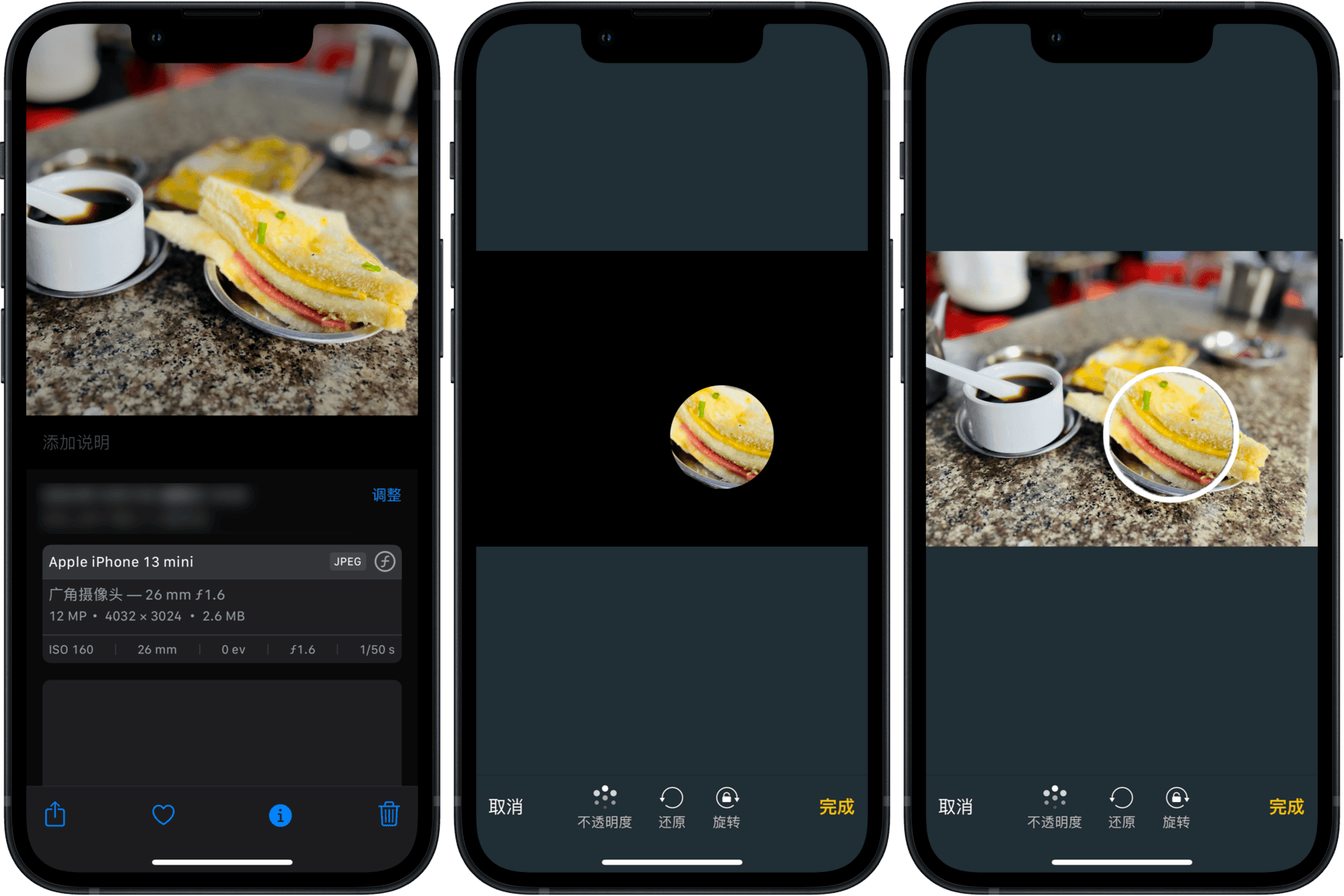
本动作有两种启用途径,既可在分享菜单中直接运行——就像原生标记功能一样——亦可以直接运行,随后根据提示选择一张需要处理的图片。
随后,Shortcuts 会提供一块带有圆孔的幕布(蒙板),将至叠放在待标记的图片上,幕布可供随意拉伸和拖动,以圈定需要放大的区域。
敲定需放大的区域后,Shortcuts 会将所选部分加工成放大镜标记的形式,并再次转到图片叠放界面,把标记图案放在,此时同样可以拉伸或移动标记,相当于调整放大倍率并微调位置。迨效果满意,即可结束动作并保存图片。
原理简析
放大镜功能看似复杂,如若拆解开来,也不过是如下几步:首先,圈选并剪下一块儿需要放大的图片;接着,把它拉伸到合适的倍率;最后,把上一步的成果叠放在原图的对应位置。苟若追求原生标记的动态交互效果,则毫无胜算2,可一旦摒弃像素级的抄袭,转而追求最终效果,则问题迎刃而解。
在 Shortcuts 动作中,圈选和调整倍率两部分均不难实现,我甚至有余裕给放大部分加上边框,以进一步还原效果。主要的三部分为:
- 圈选部分。动作内置一张带孔的黑色图片,可盖在待标记的图片上,只露出需放大的部分,随后通过移除背景——黑色部分——即相当于裁下一块儿需放大的圆形区域。类似思路可参阅《用 Shortcuts 快速扫描身份证(可直接打印)》。
- 加框部分。另备一张透明背景的白色圆形图片(同样内置于 Shortcuts 动作),将其直径调整为上一步所圈选部分的110%,再叠放两者,视觉上就等于给需放大的部分加了边框——当然,你可以调整为其他颜色,甚至加点阴影,不过这类个人品好问题,就留待各人自己解决。
- 调整倍率。万事俱备,只需把上一步的成果叠放在原图上,并同样进入叠放编辑界面,让使用者自行拉伸并挪动,确定最终效果。
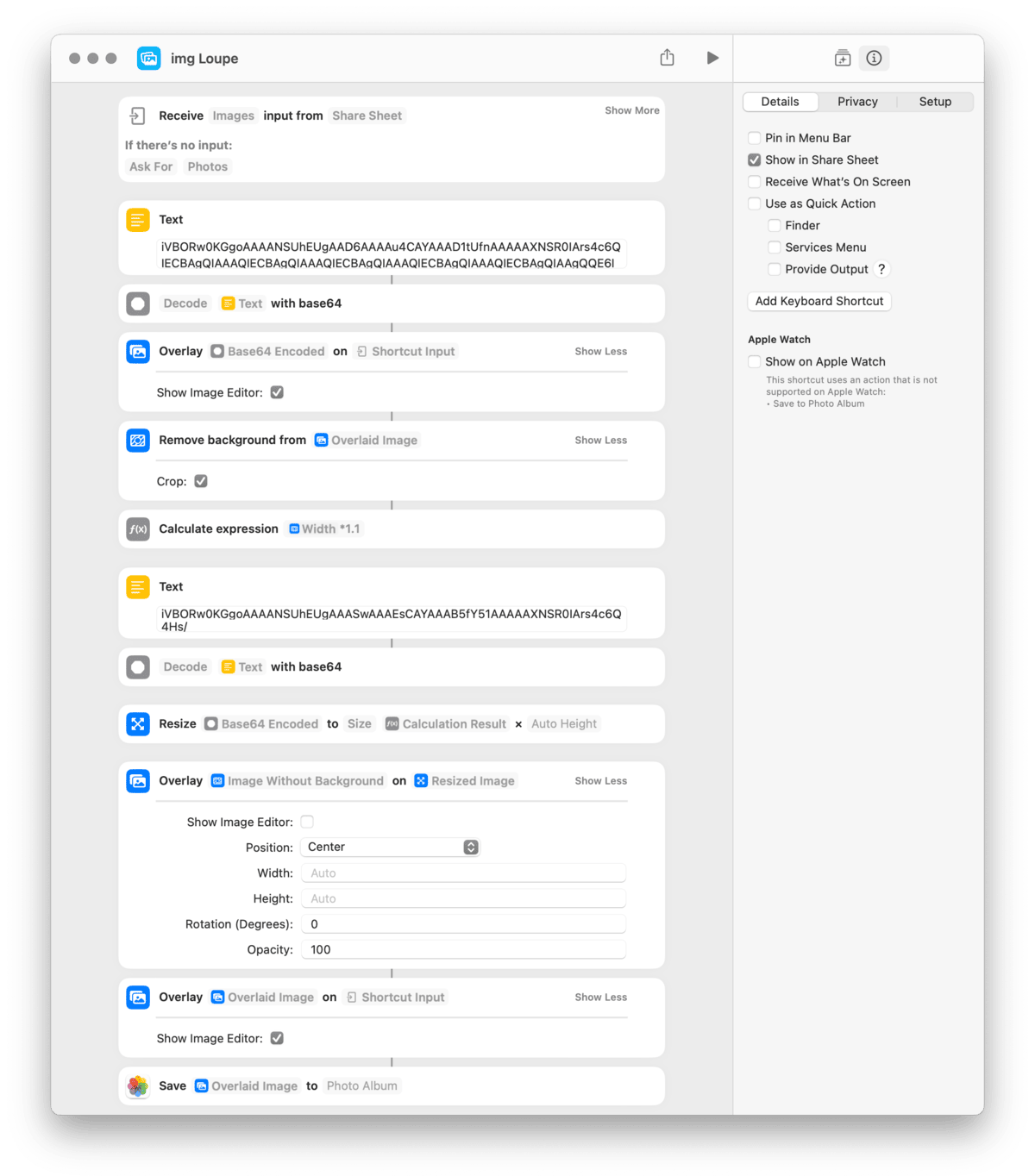
在成品细节和交互上,尚有进一步改良空间,例如可在裁下待放大部分后继续通过裁剪模块(Crop)修剪毛边,令放大区域看上去更锐利;再如,可参考《轻量级图片标注方案:Shortcuts 篇》加入递归/迭代机制,以便在效果不佳时马上回头重做……不过这些细节将大大增加 Shortcuts 的步骤总量,故留给确有需要的读者自行探索。