近些年,随着 iPad 看书渐成政治正确,在电脑——尤其是传统的蛤式笔记本电脑——上看 PDF,竟然成了有些落伍的行为。然而严肃的工作,大概还是离不开桌面设备。既然(仍)有在电脑上看 PDF 的需求,就要有合适的 PDF 阅读器,而 PDF 阅读器市场自然也成了兵家必争之地。
——但是,多数与赛者可能压根就不是阅读器,而是编辑器。“阅读器”和“编辑器”是两个不同的领域,只是长久以来,卖阅读器的人也好、用阅读器的用户也罢,都容易把他俩混为一谈。打开 PDF Expert、PDF Viewer 等主流工具,上来就会提醒你买一个增强包,以便修改 PDF 中的文本,或是删除其中的插图。这种感觉就像,你刚买了一本书,老板就拥上前来推销涂改液和剪刀。
“阅读”和“编辑”的确有所交叉,不过在“读”一份 PDF 的过程中,我们更多的操作是圈划文字、添加注释,而不是删、改文件本身。就像你读一本纸质书,一般总是先用圆珠笔、记号笔伺候,不至于上来举起剪刀。是否改动书籍本身,可以作为区分“编辑器”和“阅读器”的一个简单标准。
这样一来,讨论 PDF 阅读器的范围就限于主打阅读、批注、浏览功能的工具,而不用在剪刀和记号笔两个立场上自我人格分裂。虽说从一开始就修剪了论域,可作为视觉的生物,各人的阅读习惯还是大相径庭,或许永远不会有完美的工具——让我们对人工智能生成的界面抱有一点期待吧——但我们仍然可以够到一个标杆,不至于随波逐流。本文试围绕老牌阅读器 Skim 和新秀 PDF Viewer,讨论理想的 PDF 阅读器应为何样。
必须面对的事实:横屏
在 macOS 上读 PDF 和用 iPad(或者直接看 A4 打印件)完全不同,因为你面对的终归是一块横过来的屏幕——暂不考虑外接显示器或把电脑竖起来用的情形——这和我们看纸质件的直觉完全不相符。
一方面,横向空间过于阔绰:即便是最小的 12 寸 MacBook 也远比竖放的 A4 纸要宽,这个宽度已经不仅仅是“够用”,完全就是浪费,乃至从屏幕一端看到另一端,头都要摇疼了。显然,需要善加利用两侧多余的空间,而不是让 PDF 直接铺满屏幕。
其次,纵向空间过于逼仄:Mac 电脑采用 16:10 或者 16:9 的屏幕,高度不算充裕,只能勉强挤下一页或者大半页纸的内容,再算上工具栏、状态栏等控件,留给内容的空间就更不乐观,带来了频繁的滚动操作。
能不能用好笔记本电脑上的横向屏幕,扬长避短,是优秀 macOS PDF 阅读器首先要考虑的事情。
横屏的最佳布局——三栏式
Mac 用户的第一款阅读器,可能是系统自带的 Preview(预览工具)。Preview 作为默认的 PDF 打开方式,拥有“秒开”的速度,也具备简单的批注、搜索功能,但是打开它的一瞬间,我们就能感受到其屏幕利用率不高:放一页 PDF 两头空,塞两页 PDF 挤不下。颇有在小石板路上行走的感觉——走一格小气,走两格扯蛋。
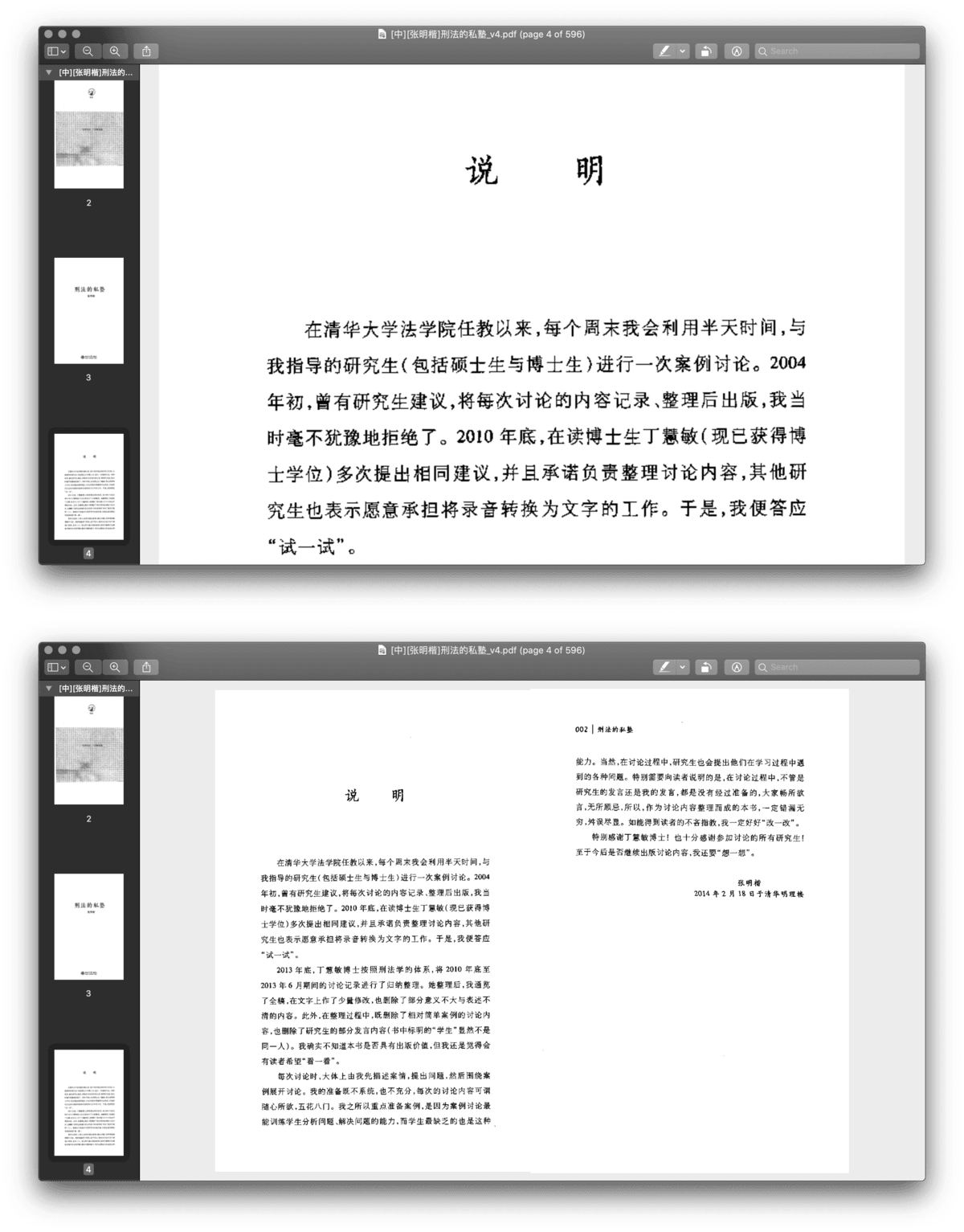
个中原因很简单,Preview 是典型的两栏式布局,左侧摆目录或者其他索引,右边供你阅读。遮住左侧窄窄的侧边栏后,留给显示 PDF 的仍然是一块横向的尴尬区域,可以说基本上没给 Mac 电脑做任何显示优化,效果可想而知。这种欠优化也是 macOS PDF 阅读器的通病,大牌的 PDF Expert 如此,借助 Catalyst 登陆桌面端的 PDF Viewer 亦不能免俗。
认识到屏幕利用率问题后,就不难想象,为什么体验接近纸张的 iPad 更受到欢迎,以及为何还有人斥“重金”购买外接显示器竖起来使用。用 Mac 看 PDF,的确是一件比较难坚持下来的事情。
横向显示器在纵向空间上先天不足,是所有桌面端阅读器都要面对的现实。面对这个魔咒,也有工具试图通过改变界面来打破它,其中就有本文的主角:Skim。Skim 是一款开源 PDF 阅读器,从 OS X 时代起就活跃在苹果电脑上。它拥有老牌 OS X/macOS 软件的典型界面:多栏式布局,一般有左、中、右三大块,各司其职:
- 左侧导航界面:和 Preview、PDF Expert 等等工具类似,Skim 的左侧也是目录或缩略图等具备页面导航功能的边栏;
- 中部阅读区域:在没有外接显示器的情况下,一般显示一页;
- 右侧笔记界面:这是 Skim 独特的功能区域,可以把所有笔记、批注等内容集中显示,让你一眼看到自己有过哪些阅读痕迹。
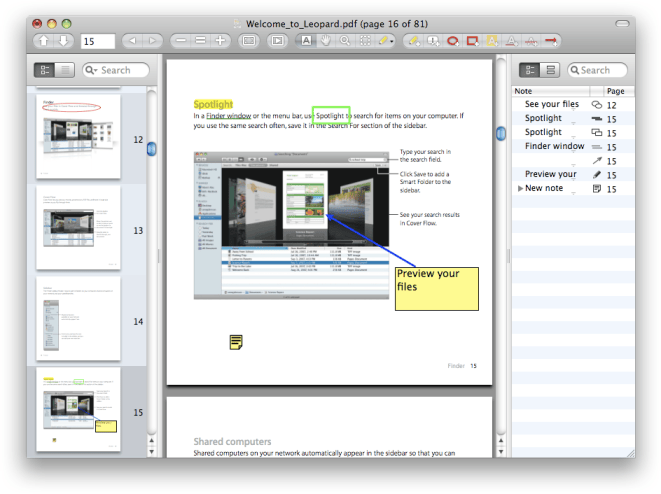
看上去只是多了右侧的边栏,但这一步绝非强行往空白处塞点东西,而是非常符合阅读习惯的一种改进:不需要任何快捷键做切换,就能在一屏中对照着查看目录、正文和笔记。这种布局是才符合我们的阅读习惯:回忆一下看纸质书的时候,只要空间允许,通常就是左手书本、右手笔记本,把关键信息平铺开,对照着边看、边记、边回溯。
可惜到了电脑上,多数 PDF 阅读器却逼着我们做违反直觉的事情——想看一眼自己做过哪些笔记?请按一下快捷键 XXX;想查看书本目录?请再按一下另一组快捷键 YYY。为什么明明空着屏幕两侧的大把空间不用,却要用户频频按快捷键来切换那一列可怜的目录导航或者笔记界面?
当然,正如前面提到过的,其他阅读器也有过“三栏”或其他的多栏设计,只是和 Skim 的思路并不同。PDF Expert 的三栏方案是增加右侧的文件属性栏,屏幕空间倒是利用了起来,可谁会在看书的时候把版权页撕下来放在手边?这一栏的实用性值得怀疑。
说回 Skim。它的三栏布局不仅仅是布局上调整,也在功能上下了心思:两侧区域提供了不同维度的搜索功能,进一步向横屏空间的魔咒发起挑战——尽管不能像大开本纸质书或者大号平板电脑那样一目数十行,但是可以通过多维度的搜索、跳转来快速前往指定页面,形成了一套为电脑横屏打造的 PDF 阅读体验。
锱铢必较的纵向空间
PDF 和 Mac 的屏幕天生难以相处。不像 ePub 等可以自动适应屏幕的电子书,一页一页的 PDF 基本不能自动排版,往往不是挤不下完整的一页,就是勉强挤下、但看不清上面的文字。这种情况下,只能希望阅读器做出调整。
Skim 的方案是直接隐藏工具栏,让 PDF 浏览界面顶天立地。这样倒是可以抠尽每一寸纵向空间,只是没了图形化工具栏,使用批注功能时要依靠快捷键;相比 Skim,PDF Expert 的工具栏布局更值得其他工具借鉴,它的批注/编辑工具栏可以拖动的,能够从顶部移到屏幕两边,给吃紧的纵向屏幕空间腾出一些位置。这种把选择权交给用户的做法比较讨喜,比 Skim 只能隐藏/显示的设计更大众一些,毕竟不是人人都背得下快捷键。只是很可惜,PDF Expert 放在可拖动式工具栏里的却又是败絮居多,常用工具瞧不见,花里胡哨的一大堆,我最后实在受不了,用 Keyboard Maestro 自己做了一个浮动工具栏,功能和样式全部自己定制。
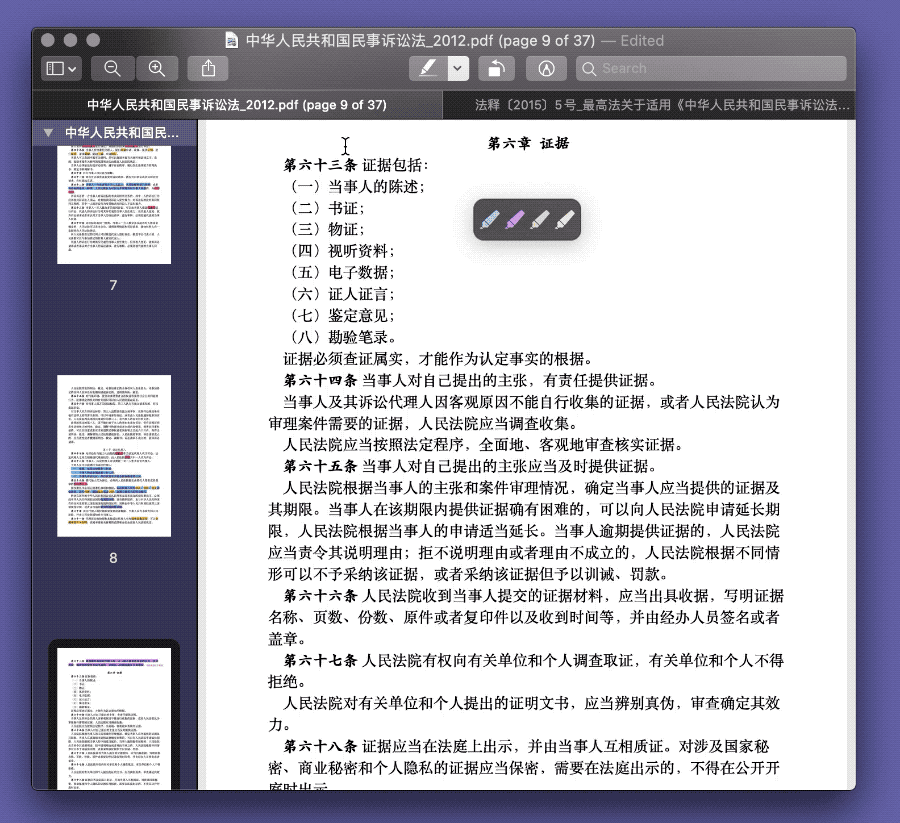
归根结底,Mac 纵横两向的“贫富差距”是一个硬件问题。纵向天生没有多大发挥空间,能有几款工具愿意帮我们多争取几行文字的空间,已经实属不易,无法强求;相形之下,前文已经写过的横向空间,才是 PDF 阅读器们的主战场。
围绕键鼠的基本功:批注
界面布局留给人的是第一印象,而在使用电脑阅读 PDF 的漫长时间里,以键鼠操作为主的批注同样值得考察。
批注功能下的细分项,无非是下划线、删除线、高亮批注、文字注释、各种图形等等,这些功能各款阅读器都能覆盖到,基本上,齐备的标注工具已经成了 PDF 阅读器们的标配。不过我一直认为,功能再多,如果没有你需要的那一项,那整个工具都不见得适合你;这如同订阅流媒体音乐,如果刚好没有你喜欢的歌手进驻,那你可能就不会订阅(考虑一下,国内某服务连周杰伦的歌都听不了)。而在“人无我有”之后,就要讨论是否“人有我优”。本节从“颜色高亮”以小见大。
我想从**颜色高亮(Highlight)**这个司空见惯的功能说起。颜色高亮有时候也被叫做“荧光笔”,可见,这一功能是对纸笔批注的模仿。奇怪的是,多数阅读器在功能上模仿了荧光笔,界面和交互上却做得很随意,只是丢出一个菜单,具体要哪个颜色全靠用户进一步挑选。
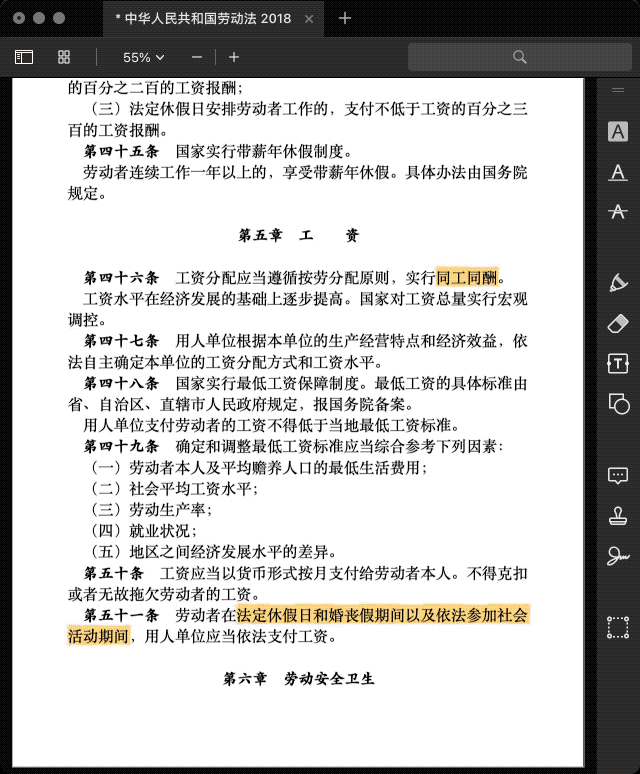
把颜色选取界面放在二级菜单(指点一下才会显示的菜单)里,难道不是天经地义的事情吗?谁说的!这种菜单设计,只是照搬电脑默认组件的结果。菜单好比现实生活中的抽屉,回想一下,你在纸质文件上批注的时候,难道每次换笔,都要拉开抽屉、一通翻找、关上抽屉,再继续刚才的阅读吗?显然,正常的方式是把常用的笔搁在手边,而非藏在抽屉里。
我们评论一款阅读器“阅读体验”好不好时,谨慎的人还会附上一句“个人感觉,不喜勿喷”,似乎阅读体验就是一种玄学。其实,所谓的体验就是由“多点一下还是少点一下”这些小细节构成的,如果读一篇千把字的小文章,注意力就要从正文上移开几十次,那么阅读体验就也无从谈起。
从不动脑的设计到符合习惯的设计,事实上只需要迈出一小步,把常用颜色的菜单提前一级。在 iOS 上,似乎只有 MarginNote 做到了这一点;而 macOS 上,Skim 则是硕果仅存的一家。
高度自定义的工具菜单,这一细节本身已经甩开了那些套用缺省设计的阅读器;进一步讲,Skim 的颜色高亮菜单还有很强的自动化潜力,比如搭配 Keyboard Maestro,给每种颜色搭配一个快捷键,或者干脆把各色高亮高亮功能整合成一个小浮窗——和前文处理 PDF Expert 如出一辙。
对于颜色高亮菜单的挑剔,并不是鸡蛋里挑骨头。捡一个默认设计就用,对用户来说不见得是什么好事,特别在 iOS 应用逐渐借助 Catalyst 框架登陆 macOS 的背景下,直接把 iOS 默认界面设计搬到 macOS 上的家伙也屡见不鲜,比如 PDF Viewer 的颜色菜单就是一场灾难,居然把颜色切换埋进了第三级菜单。
知道问题具体是什么,才有助于我们挑选工具,而不是用得不舒服就笼统地说一句“体验不佳”,却不想想到底是什么绊住了自己。
啃大文件的硬功夫:导航和搜索
导航和搜索是阅读大型 PDF 时不可或缺的工具。将重要信息提纲挈领地给到你面前,如同展开一张地图、让你看几眼就能找到需要的那一页,谓之导航;不管现在看到哪一页,想要什么就搜什么,是谓搜索。
导航通用于所有 PDF,而搜索则需要 PDF 内嵌有文本,单纯的扫描版 PDF 是无法搜索的。各款 PDF 阅读器将两种功能具体发挥到什么程度,将决定我们的实际阅读体验。
多样的导航功能
导航功能是纸质书特点在电脑上的复活与改进。想在纸质书中快速找到某一页,无非几种方式——不是根据目录按图索骥,就是拨动书页翻到为止;若手边有材料,页可以制作书签夹于书中。PDF 阅读器不仅模拟了这些常规的导航方式,还提供了其他选项。PDF 阅读器中常见的“导航”方式包括:
- 缩略图:显示前、后几页的书页缩略图,适合翻找图表、配图等引人注目的特殊内容;若是做过颜色高亮批注,在缩略图中也能一眼瞥到。缩略图导航颇似阅读纸质书时翻动书页、草草扫过,将一些样式特殊的内容作为视觉锚点进行导航;
- 书签:书签是用户自己添加的,导航精度精确到“页”;
- 目录:同样是跳转到某一页的导航方式,注意要区分书签(Bookmarks)和目录(Table of Content),因为几乎所有阅读器都可以随意添加书签,但目录编辑功能则往往要收费,这也是 Skim 等免费工具令人遗憾之处;
- 批注:最精确的导航方式,可以跳转到做过批注的某一行甚至某一个关键词,这是电子阅读的特权;
- 网格视图:将 PDF 内页平铺开来,以便一目十“页”地扫过去。
- 直接输入页码进行跳转:非常直白,输入页码,直达该页面,需要稍加注意的是 PDF 页码和页面上标注的可能有一些偏差,因为 PDF 往往将封面、目录的页码也计算在内;
- ……
虽说以上所有功能在最基础的 Preview 中都能看到(通过 ⌥Option-⌘Command-数字键 来切换),但以此就得出 Preview 是最佳阅读器的结论,未免太形式化了一些。
先从已经成为标配的缩略图说起,而作为缩略图高级形态的网格视图,是对比项中的重中之重。前文已经提到过,缩略图是对纸质书翻页操作的模拟(在 Kindle 中,就将类似缩略图的导航功能称为“翻书”),而作为进阶版缩略图的网格视图,其实是对“切书”的模拟,把书页铺在你眼前。虽然 Skim 无缘网格功能,但不耽误我们拿其他阅读器进行比较,选出一个缩略图导航的理想方式。
这种“切书”导航,至少有两个评判点:
其一,对于书页的显示效果。显示效果的好坏是最直观的,Preview 舍己为人,当了一次反面教材——书页都被强行扭曲成了正方形,已经看不出原有的排版;文字被压缩得很模糊,降低了导航的作用。如果只是乱刀下去,把 PDF 随意“切”开,至于切成什么样子则根本不考虑,那么纵使“人无我有”,其网格视图的实际作用也不尽人意。
其二,是对于屏幕空间的利用。还是拿 Preview 举例,单看似乎没有问题,但和 PDF Viewer 摩肩接踵的界面一比就显得很浪费。同时,后者的文字清晰度还远远高于 Preview,显示效果完全没打折扣。PDF Viewer 对于电脑屏幕的优化被开发商写进了 change log 中,实际上也没让人失望。在笔记本电脑、外接显示器和台式机上,根据屏幕尺寸不同可以获得量身定制的网格视图,尽可能利用了屏幕空间。
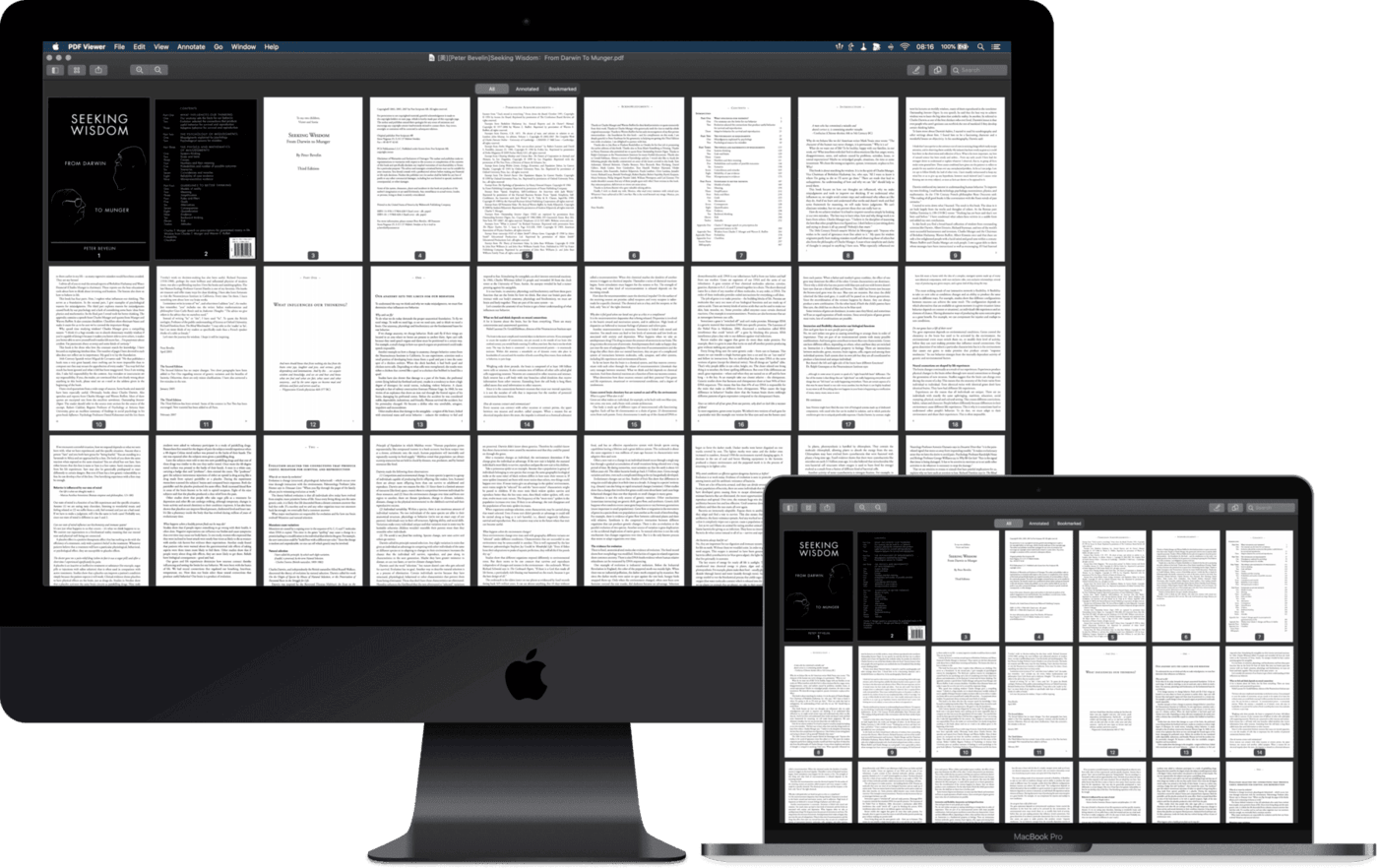
李敖读书好将书大卸八块,网络集市上也有切书后重新装订的服务……这些都是稍显奢侈的读书习惯,但是换到 PDF 阅读器,我们不用毁坏任何一页纸,就能得到类似的、痛快的导航体验。好的缩略图和网格导航,就是对阅读效率的有力提升。
说完缩略图和网格视图,再来说说页码跳转。这是一个再平实不过的功能,多数阅读器除了简单地直接前往指定页码(Go To),还可以通过前进后退(Forward、Back)在当前页面和上次阅读的页面间来回跳转。跳转功能为对比阅读提供了可能,遇到大部头 PDF、需要隔着一百多页对比两页文章时,可以通过 Back 功能来回跳转,如同用手指在纸书中充当临时书签,一个动作就能回到之前的页面。
从 Preview 用到 PDF Expert,我一直很欣赏上述的“前进后退”功能——直到在 Skim 里看到了 Split 功能,才觉夏虫之浅。Spilt 功能可以在同一个页面中显示同一份 PDF 的不同页面,下图所示就是在阅读 Seeking Wisdom:From Darwin To Munger 一书时,通过 Split 并列显示章节开头的导航页和正文,通过就像真的把书“剪开”铺在眼前一样。
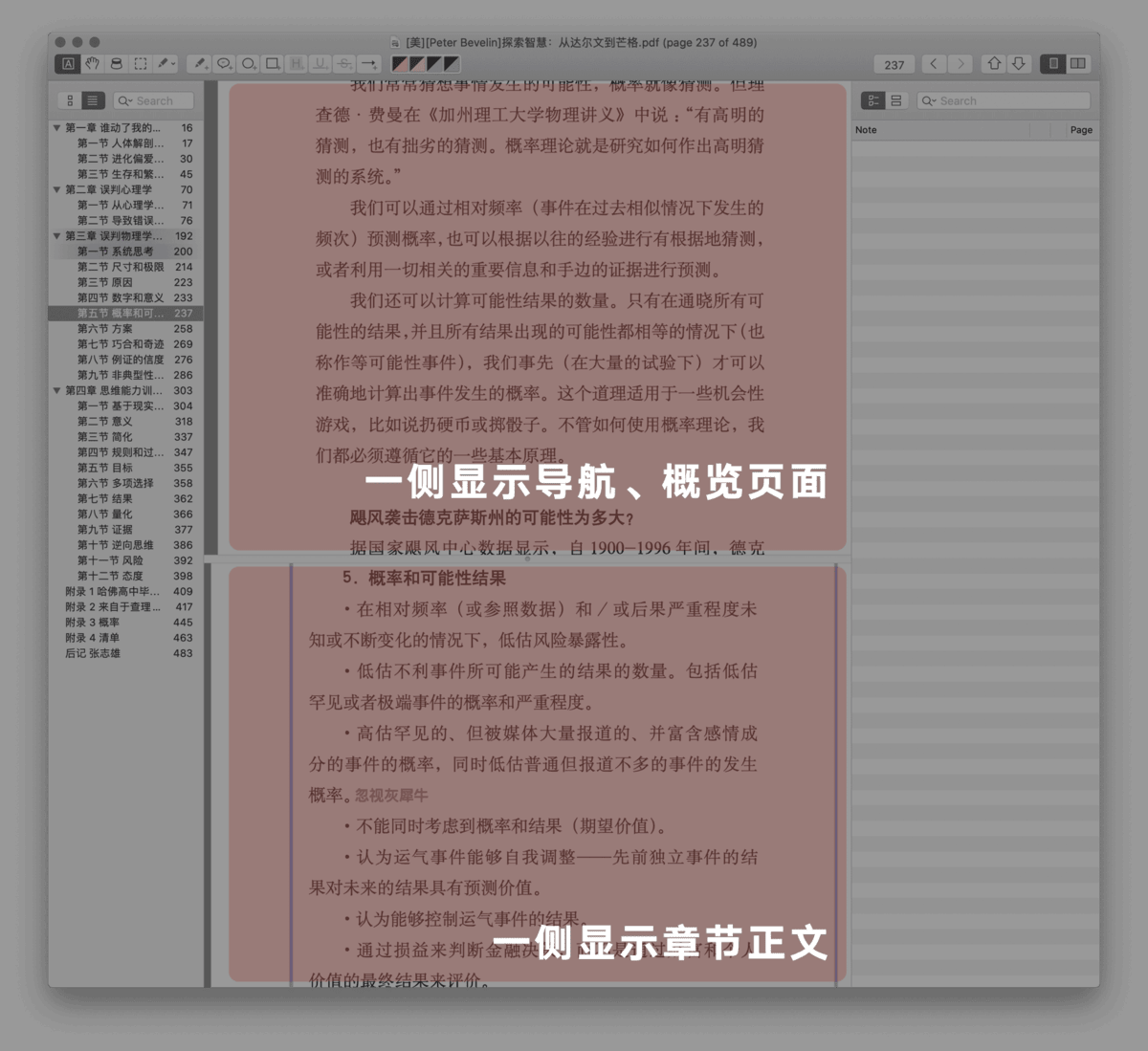
比起一次只能显示一个页面的导航(或显示)方式,Split 免去了手动切换的必要,这才算是打通了电子化阅读的任督二脉!
至于书签、目录和批注,这些导航方式都通过文字列表的形式展现给我们,各家阅读器做出差异的空间不大,倒是下一节说到搜索时才有大作文章的机会。总之,由于导航形式的多样,各个阅读器的差异也较大,很多时候都没法拉上同一个擂台进行切磋,但条条大路通罗马,导航的目的都是快速定位到 PDF 内页,诸位根据功能对比表和前文特色功能介绍选一个满足需求的即可,不用追求导航方式的大而全。
多维度的搜索
作为文字版 PDF 的专属功能,搜索可以大大减少翻书、导航的时间。不过丑话说在前头,搜索不是万金油,就算是文字 PDF,照样会因为编码问题让搜索功能折掉。下面是我收集的搜索问题列表,遇到这些情况不能怪 PDF 阅读器:
- Safari 打印的 PDF,其中中文内容无法被搜索、复制,macOS 和 iOS 平台皆是如此(参考这篇 Apple 论坛上的 讨论);
- 通过 Automator 编辑过 PDF 作者信息(Author)的话,文档中的所有中文字符都会成为乱码,无法搜索;
- macOS 制作的绝大多数 PDF,
口和又两字会混淆,看着是口、复制下来是又,或者反之; - OCR 处理过的 PDF 虽然能搜索,但各个 OCR 引擎识别的精确度本身就不同,不能要求搜索时一字不差;
- ……
可能正是上面这些问题限制了搜索功能的发展,导航功能才会遍地开花吧——导航不需要 PDF 中有文字,适用范围更广。在难以精确搜索 PDF 文档本身的情况下,对于 PDF 批注的搜索会更有价值。
Skim、PDF Viewer 等工具都有批注搜索功能,可以将搜索范围圈定在用户自己做的批注(主要是高亮内容、划线内容和文字注释)中。一本 PDF,做的注释越多、越细,搜索的效果也越好,甚至在一定程度上可以代替正文搜索——就像突击复习时,考生会重点看自己的笔记而不是从头翻教材一样。
在同样支持批注搜索的前提下,Skim 又做出了两处特色。第一是趁手的搜索界面,之前介绍过,Skim 是“导航栏+正文+搜索栏”的三栏设计,搜索功能和并列出现,不像其他阅读器,每次搜索批注都要特意切换界面;第二是支持修改高亮、划线的内容,之前提到过,PDF 中的文字存在编码、识别率问题,可能划下的文本本身就错漏百出,通过修改所划内容,可以对 PDF 自身的错字进行补正。
专有格式的得与失
至此为止,我们讨论了 Skim 在界面、批注、搜索等等方面的特点,就一款 macOS 桌面端阅读器来说,前述几方面 Skim 都获得了比较高的评价。Skim 搜索速度、批注导航等等特性,很大程度上依赖其专有的数据格式,即将批注数据独立于 PDF 文件之外,保存成 .skim 文件。一旦涉及专有格式,用户就有得有失。
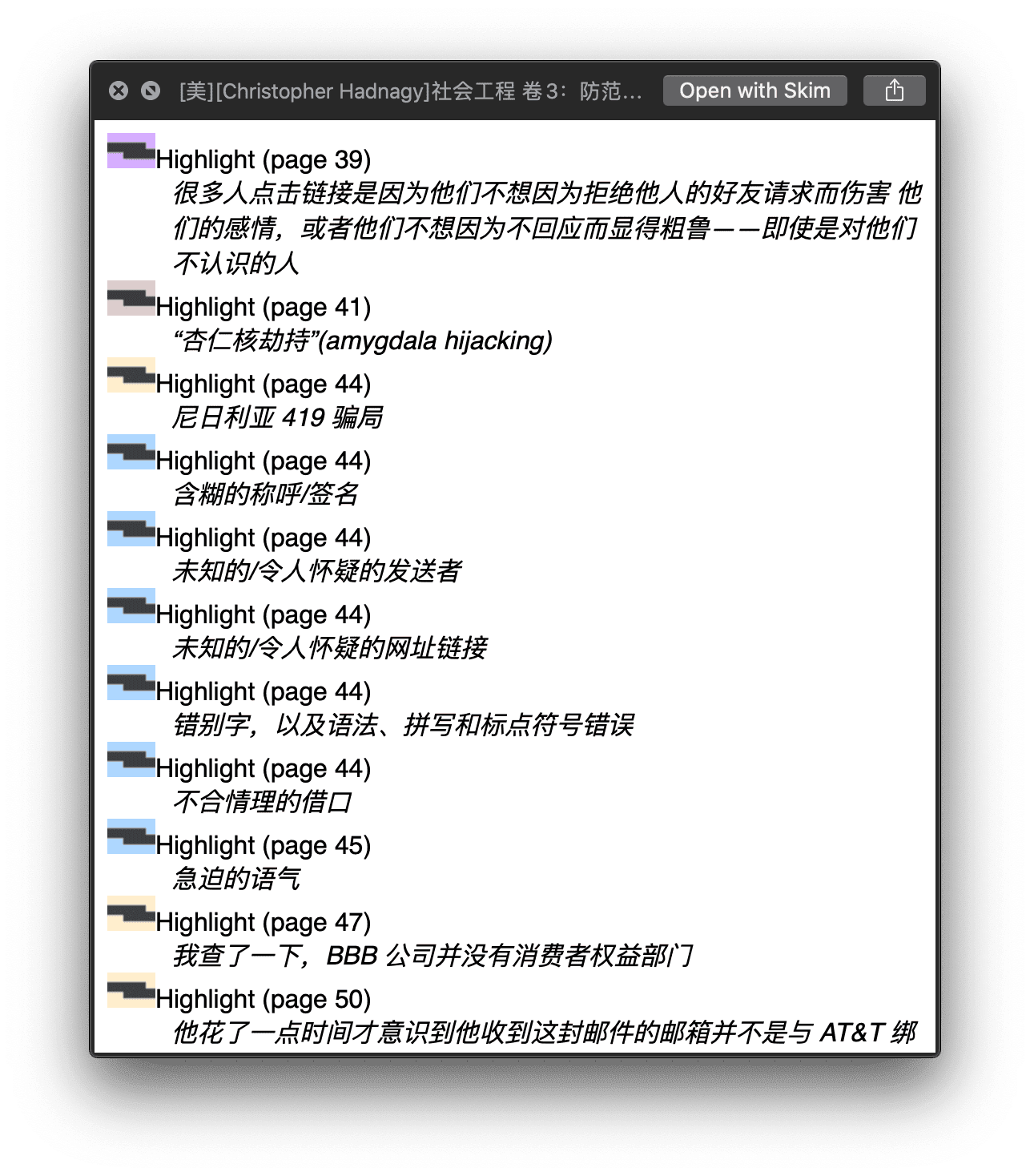
首先值得肯定的,是专有格式带来的速度优势。例如搜索批注内容时,Skim 的范围就仅限于批注文件中的数据,不用把整本书翻个遍。其次,尽管格式是私有的,但 Skim 还不至于采用封闭的数据库管理,你可以随意同步其批注文件。例如,需要在公司电脑和家中电脑上同步 PDF 阅读进度时,随便选一个云盘同步 skim 文件就好了,具体是 iCloud、Dropbox 或 OneDrive 都无关紧要。
可一旦涉及专有格式,也会带来兼容性问题。Skim 至今没有移动版本,其文件格式也无法被其他阅读器识别,若是在 iPad 上的阅读量很重,为避免阅读体验割裂,就不太适合使用 Skim。
PDF Viewer 大概也意识到了批注和原文之间的分分合合问题,直接给出三种导出模式:
- 内嵌批注:就像把便签夹在书本里一样,内嵌的批注还是可以编辑、移除的,后期调整的空间较为宽裕;
- 展平批注:即把批注内容和 PDF“压”到一起,以后无法再编辑,效果类似不可移除的水印。一般用于版权提示、防盗等目的。
- 去处批注:自己读过的 PDF 可能写满了笔记、画满了标注,这些内容具有一定隐私性(不太有人乐意把课本和床头书公之于众),没必要让别人看见,故分享资料前我会用 PDF Viewer 事先去除批注。
比起直接让批注数据独立于 PDF 文件,可能 PDF Viewer 的设计更加灵活一些。只是 PDF Viewer 的 Mac 版本暂时还未引入上述导出方式,等到将 iOS 版功能完整迁移过来,PDF Viewer 对于批注数据的处理应该是无可争议的。
小结
在云时代,在做一款软件要考虑跨平台的时代,哪里还有人会为只能横屏使用的笔记本电脑打磨一款阅读器。没有任何一款(桌面端)阅读器拿得出手,但这倒也不是坏事:你可以同时使用 Skim 和 PDF Viewer,尽管它们差了好几个辈份。
确实,为了省下和人解释的功夫,我甚至不会向朋友推荐 Skim,因为这不是一个“好看” “时髦”的阅读器;我也很难真心推荐 PDF Viewer,它同样很不成熟。但从这两个世代的领先者身上,可以看到许多独到的设计,而桌面端开放的文件系统则让你有可能同时体验不同的匠心。
但无论如何,这篇文章只是太粗浅的引子。如果你想知道 macOS PDF 阅读器应该做成什么样子,那首先要好好读几本书。
不管用什么工具。

