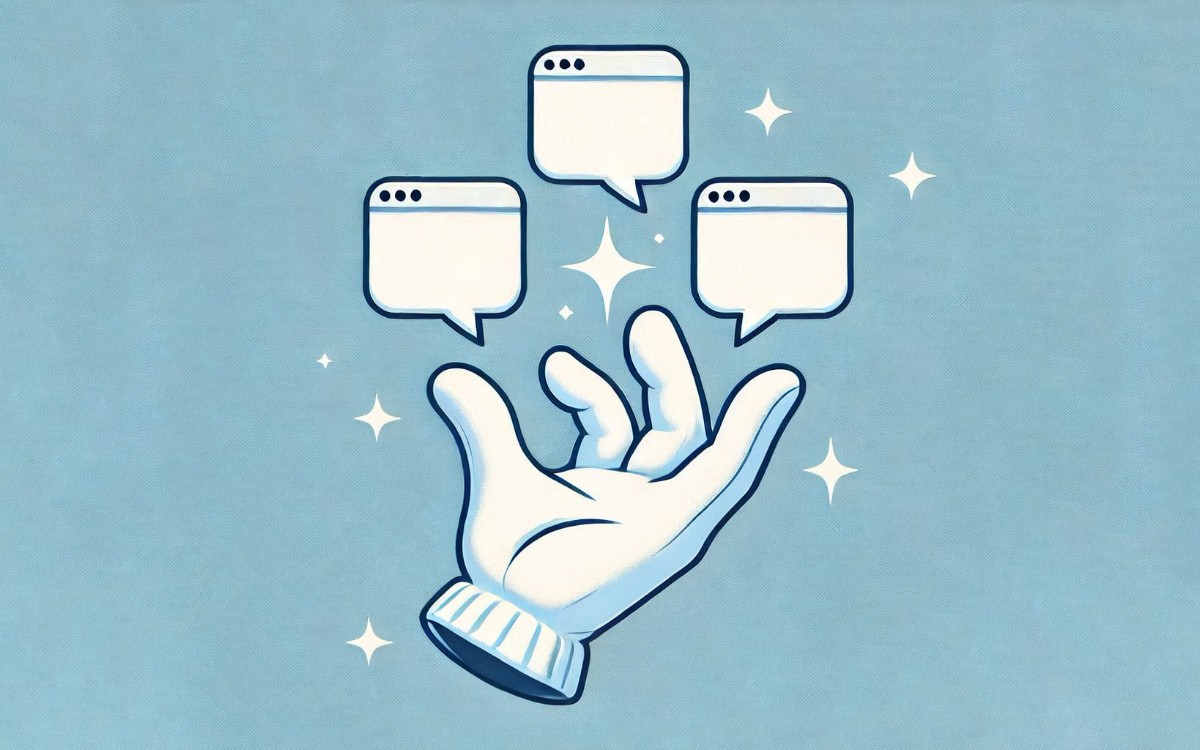Microsoft Word 的菜单栏和快捷键设计比重庆的立体交通还让人头晕目眩(如果你对此没有体会,请一定要去一次重庆)。问题不(仅仅)在于多,而在于几乎没有自上而下的统一逻辑,你似乎走进了一个当地文化非常浓厚的小镇,什么都靠经验。这里只适合摸爬滚打了半辈子的老手,比如打印店老板。
例如调整一段内容的显示设置,视其形式,我有些时候可以使用快捷键(例如段落样式)就可以调出设置窗口,但在更多情况下只能翻菜单栏或右键上下文菜单(包括但不限于表格属性和页码设置)。1
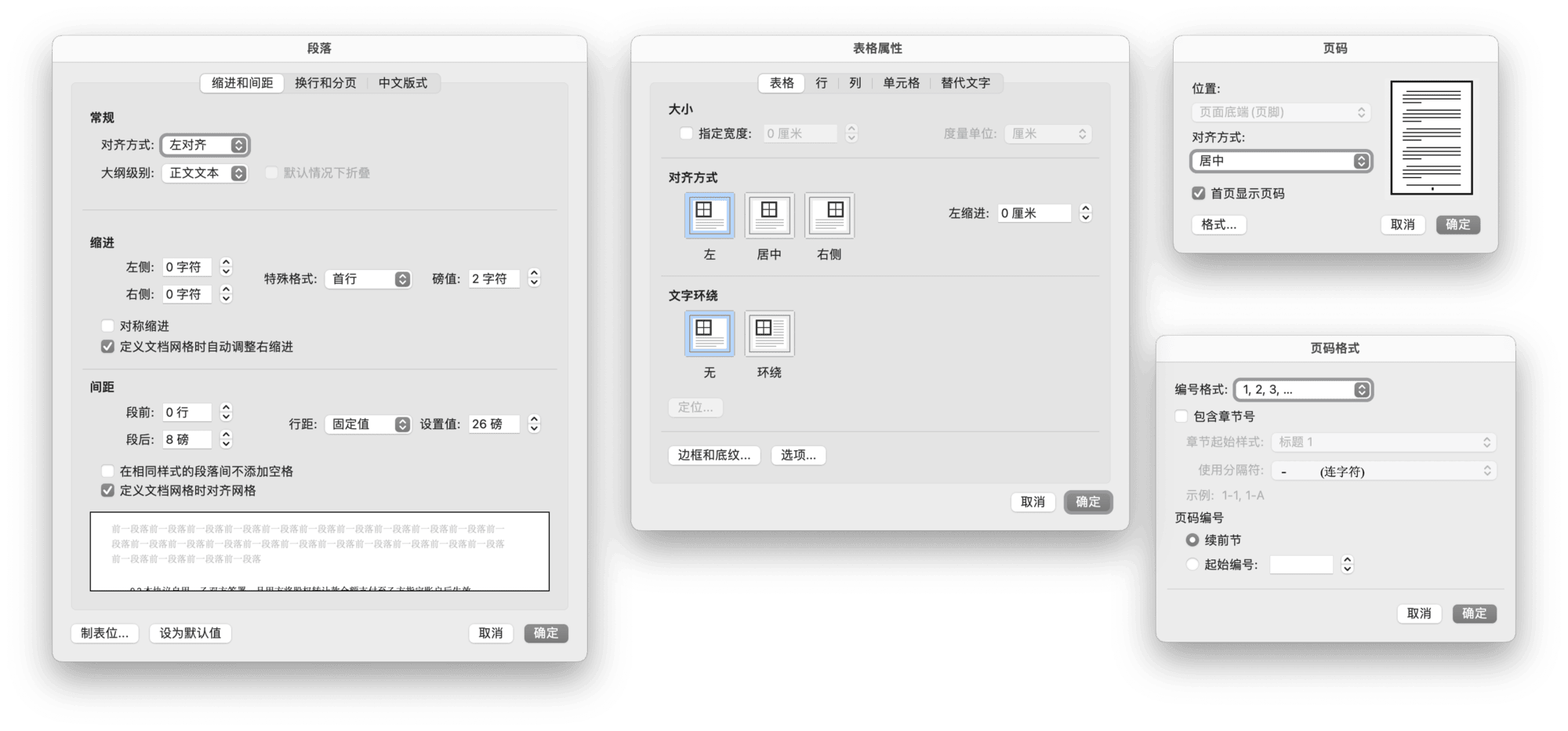
质言之,如果我可以用 Microsoft Word 自带快捷键呼出段落设置窗口,为什么不能同样方便地调出表格或页码设置窗口?好吧,或许老手们管这些窗口有其他叫法,但在一个正常人、一个不以排字为生的人看来,事情是一样的:我们只考虑外观,而不想纠缠背后的技术细节。尤其是,Microsoft Word 这种不得已为之的 dirty work。
于是,我设计了一个 Keyboard Maestro 动作,只需使用一个快捷键,就能视当前所选内容的形式,自动打开其设置窗口。为避免动作过于复杂,本文只展示段落、表格和页码三类常用内容,你可以参考本文的思路,处理其他的类型。

(为什么是 ⌥Option-⌘Command-,?这个快捷键是多数软件设置键位 ⌘Command-, 的变体,如果你本就习惯快捷键,可能会很快适应它。同时,据我所知,这一键位也没有和 Microsoft Word 的现成键位冲突。当然,你可以随意修改。)
段落、表格和页码这三类内容,在我工作中的出境率最高。段落自然经常需要调整,例如,别处下载的文本模板,我通常都会处理一下段落格式,与事务所的标准样式同步,让人觉得更正式。2再如,文件刚写完时,最后的签章部分可能被挤到新的一页,甚至被拦腰截断,非常失态,此时比起一通乱敲回车,我更喜欢微调行距,让签章部分落到合适的位置,同时又看不出文档总体有调整。
表格用得少一些,但合同末尾的签章部分,我一般都会用无边框的表格,以便把合同各方摆在同一水平线上,此时也需要调出设置窗口,以便隐去边框(默认是有边框的)。
如果是比较长的文书,例如投标文件,还需要特意做目录,就要专门调整页码设置,避免目录页也被编进去。此时,就要转向页码设置窗口。
遇到以上种种内容时,为何本文的 Keyboard Maestro 动作似乎长了眼睛,知道它们是何类型?其实,Keyboard Maestro 不知道,不过,以当前菜单栏项目为线索,我们可以合理推测。
详言之,当我们选中表格或页码(位于页脚)时,Word 中的部分菜单栏项目会产生变化。选中表格或其中的部分内容时,菜单栏中“表格属性”项会被激活(enabled),而之前它是灰色、不可点击的;选中页码时,“页眉和页脚”项则会被标记(marked),和激活不同,此时它前面还有一个对钩符号。
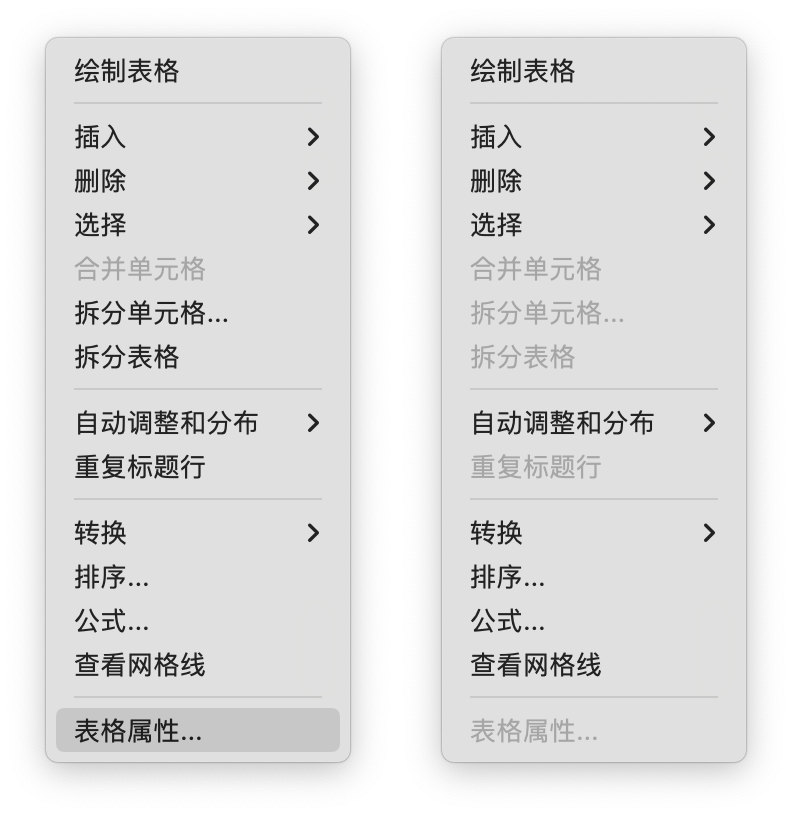
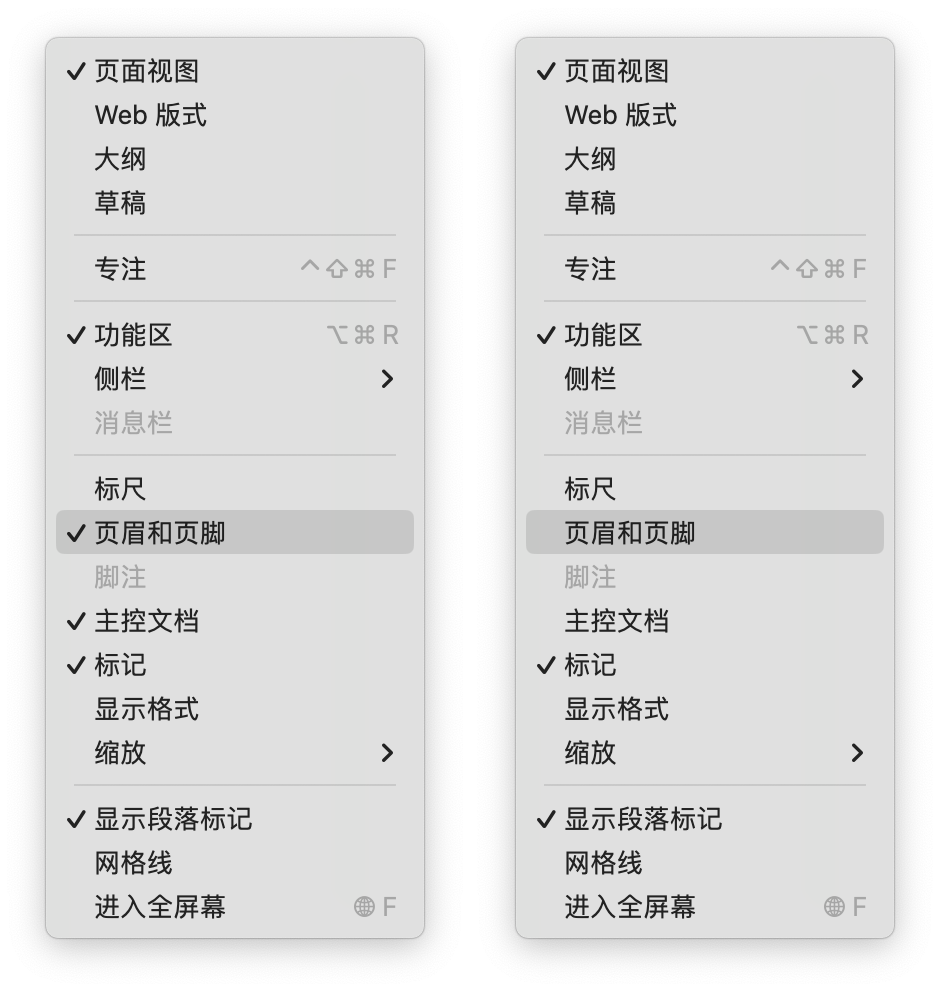
Keyboard Maestro 判断模块中有个 menu item 项,可以检测到上述种种轻微变化,以此为据,我们可以推断当前选中了什么类型的内容。剩下的事情,无非是模拟点击菜单栏以打开内容对应的设置窗口,免得人工翻搅菜单栏。惟需注意,Keyboard Maestro 只认当前的界面,如果系统升级、软件版本变化或界面语言更换,下图所示的 Keyboard Maestro 步骤就有可能失灵,因此,还请根据你的菜单栏实际状况,自行制作(很幸运,此番没有哪怕一个字符的代码)。
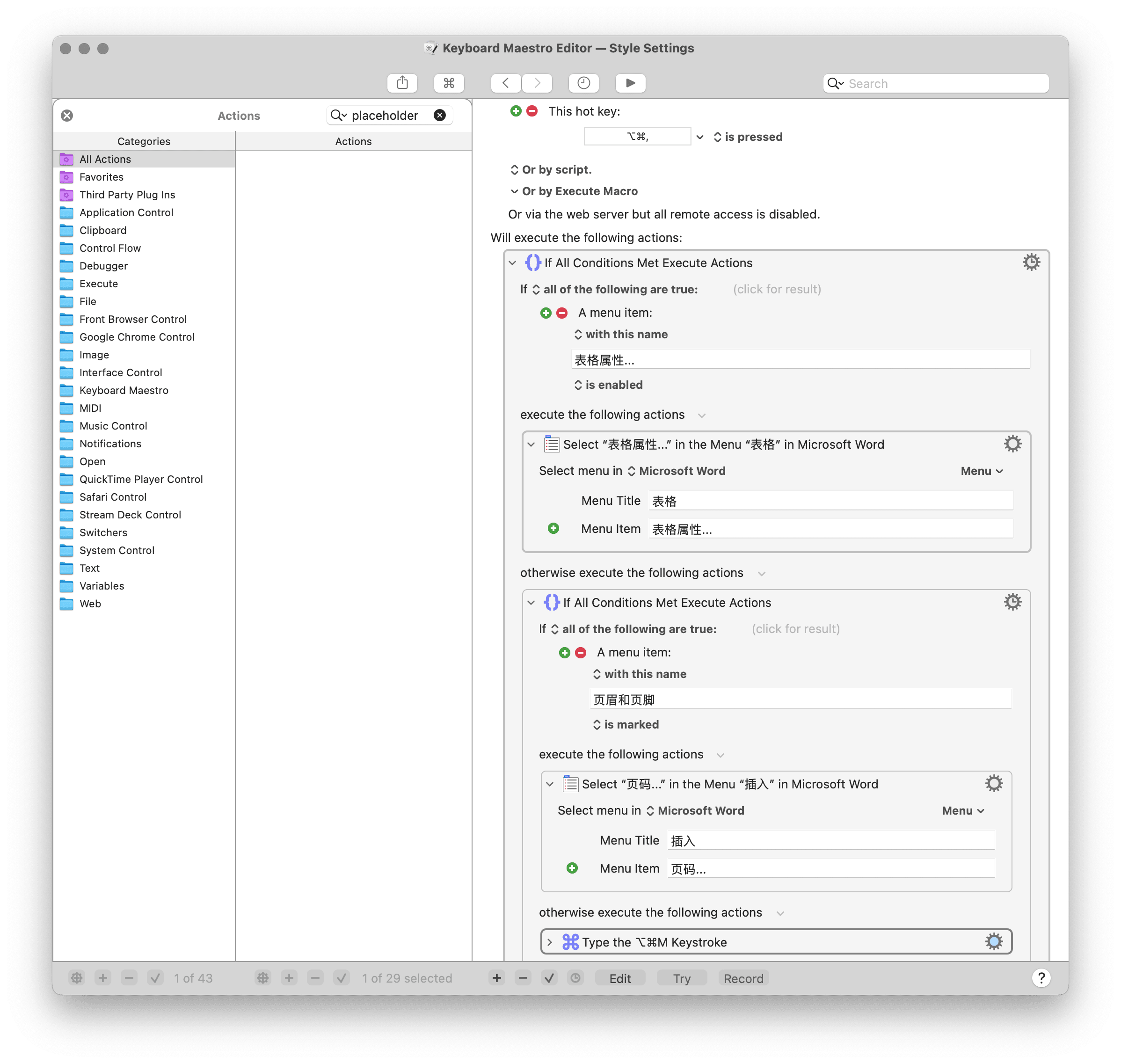
类似的设计,我曾在《Keyboard Maestro 中的“开关”》中提及过,或许这些不起眼的菜单栏变化,可以启发自动化动作设计的新思路。