Stand-up meeting(站会)是一种会议形式。周期是每个工作日。团队成员快速汇报工作情况和计划,Leader 把握现状做出调整。它最大的特点是与会人员都是站着,所以人们会自觉保持会议简短。没有无关人员参与,发言简明扼要。
Stand-up meeting 发言的内容主要是 4 个部分:
- 昨天做了什么
- 今天做什么
- 明天做什么
- 遇到了什么需要帮助的困难
我们可以看出,它是高度模板化的。再结合远程办公的风潮之下,人们不再去办公室,所以需要进行 Stand-up meeting 的团队,自然而然会把 Stand-up meeting 搬到线上的办公工具进行。
注:不只是公司,学生们做什么事也可以使用这种方法,可以保持沟通效率透明,便于让每个参与者把握方向,了解进度和困难。
以 Slack 为例,在办公工具中做 Stand-up meeting
以 Slack 为例,它的一种做法是:
- 制作一个专门用于写 Stand-up meeting 的频道
- 团队内任意一名成员输入今日日期,如
20221102 - 其它成员在 Thread 里,按照 Stand-up meeting 的模板(昨天今天明天)贴上自己的工作报告。
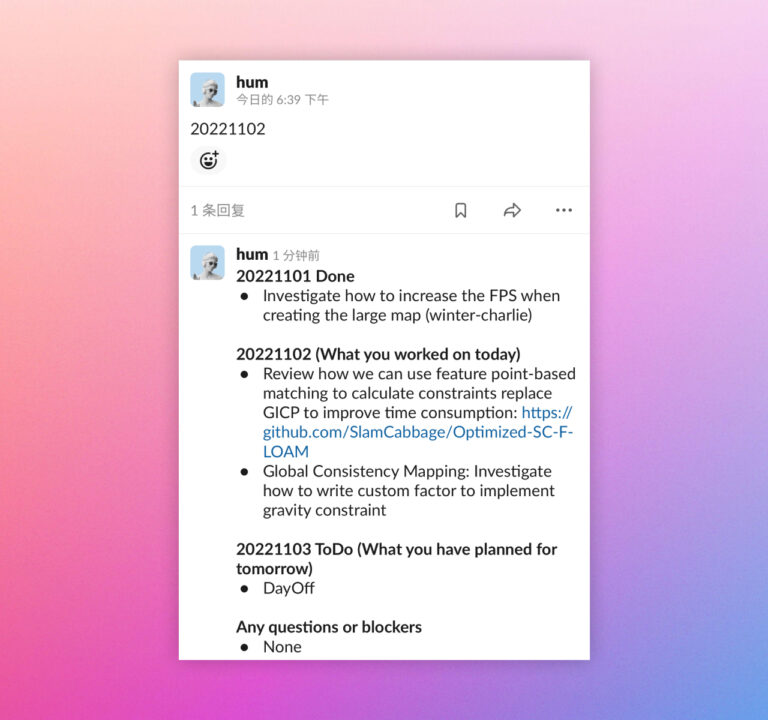
把每天的内容写到一个 Thread(信息列)里的好处是不会把频道打乱,频道里每天只产生一条新消息。
用 Shortcuts 做模板
当我们发现它内容的高度模板化,就代表着它应该被做成模板。制作输入模板的工具当然很多,但在这里特别适合用 Shortcuts 来做,因为,它涉及到了日期计算。
日期计算在其它工具里可能要费点劲,但在 Shortcuts(快捷指令) 里却是异常容易。

根据我个人的工作理念(备份工作),我还在里面加入了备份的步骤。这需要用到 Shortcuts for macOS 的特有功能“运行 Shell 脚本”。它可以打破 Shortcuts 的储存位置界限,把文件存到任何一个路径下。这样可以打通 Obsidian 这样自己常用的,带有库的,同样在做工作日志和工作笔记的工具。
文中提到的脚本非常基础,逻辑简单,有兴趣了解脚本和 Shortcuts for macOS 特殊功能的可以仔细看相关部分。
获取今日日期,并修改其格式
“获取今日日期” 是 Shortcuts 中最为基础的操作之一,我们把它设为变量,变量名叫做 Today,稍后利用。
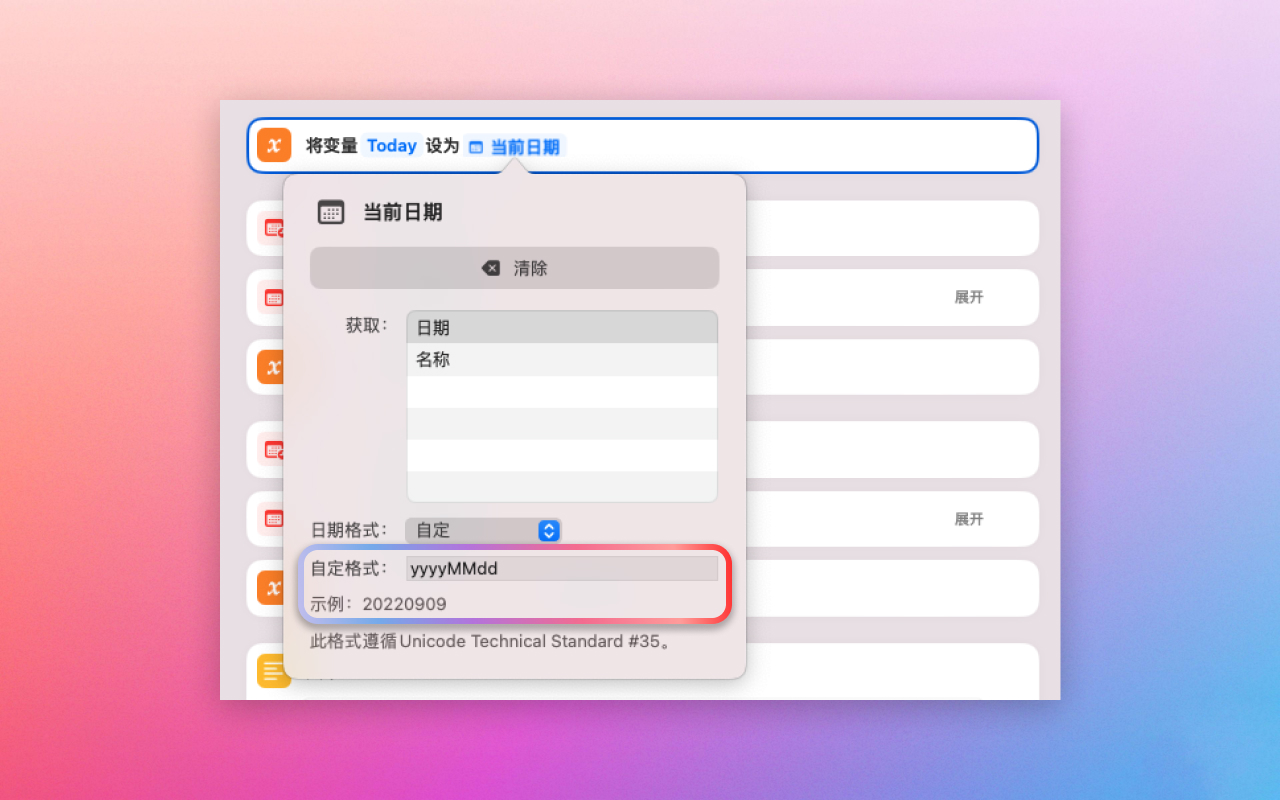
在这一步需要初学者特别注意的是日期格式。当我们说日期,有的人心里想的是 “2022 年 11 月 2 日”,有的人心里想的可能是 “20221102”。
公司可能在写 Stand-up Meeting Report 的时候需要按特定格式,比如 “20221102”,那我们就要让它知道你到底要什么。通过告诉 Shortcuts 想看到的日期长什么样子,是学习这一套和机器通话的好机会。
上图中,在“自定格式”里我写下来的是 yyyyMMdd,这就是机器的语言。把它转换到今天,每个部分对应的是:
yyyy——年数(4位数)——2022MM——月份(2位数)——11dd——日期(2位数)——02yyyyMMdd就是20221102
在“自定格式”下方的“示例”里,可以预览到将会出现的结果。
下面多给两个例子,可以更好地感知一下,可以怎么样与机器沟通日期:
yyMMdd——221102,少了两个“yy”,“2022”就变成了 22yyyy 年 MM 月 dd 日——2022 年 11 月 02 日
通过今日日期,获取昨日和明日的日期
当我们获取了今天的日期,我们就可以根据它来计算昨天和明天的日期。
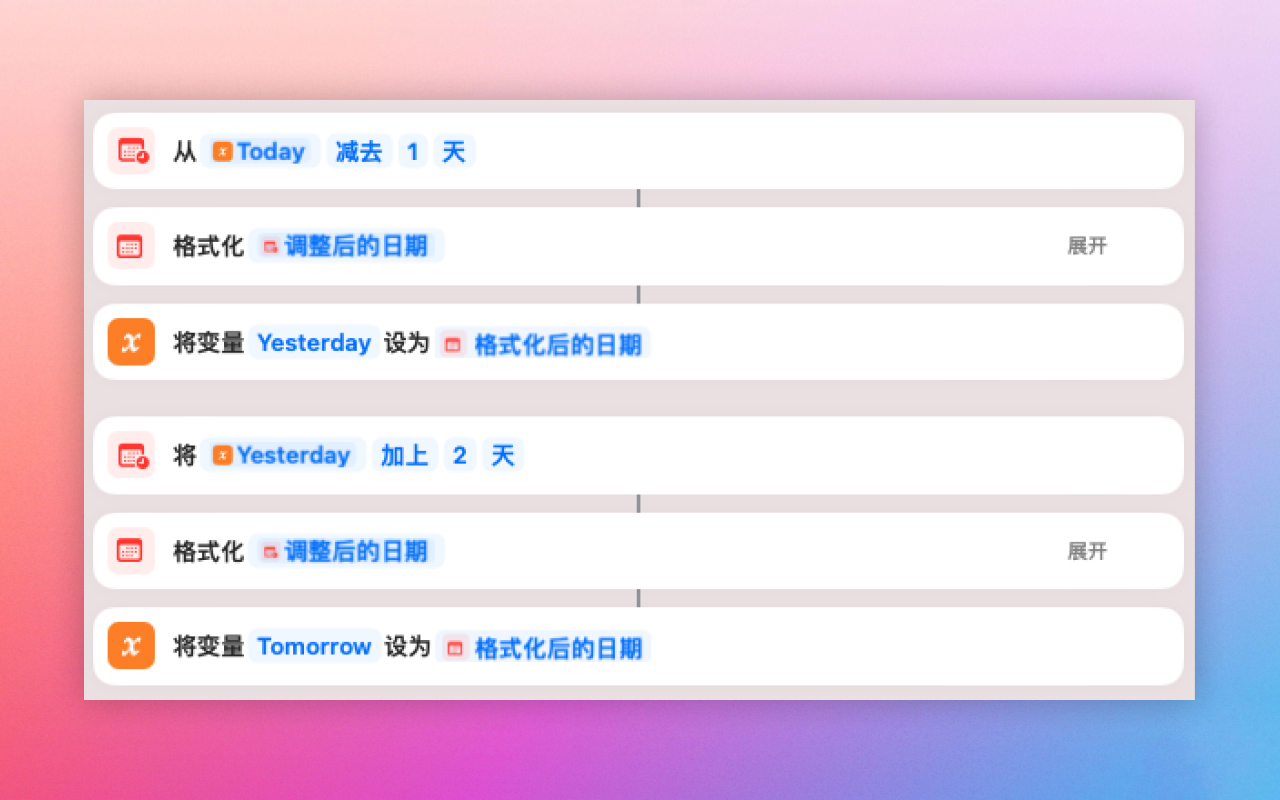
在 Shortcuts 里,计算日期有专门的操作,叫“调整日期”:
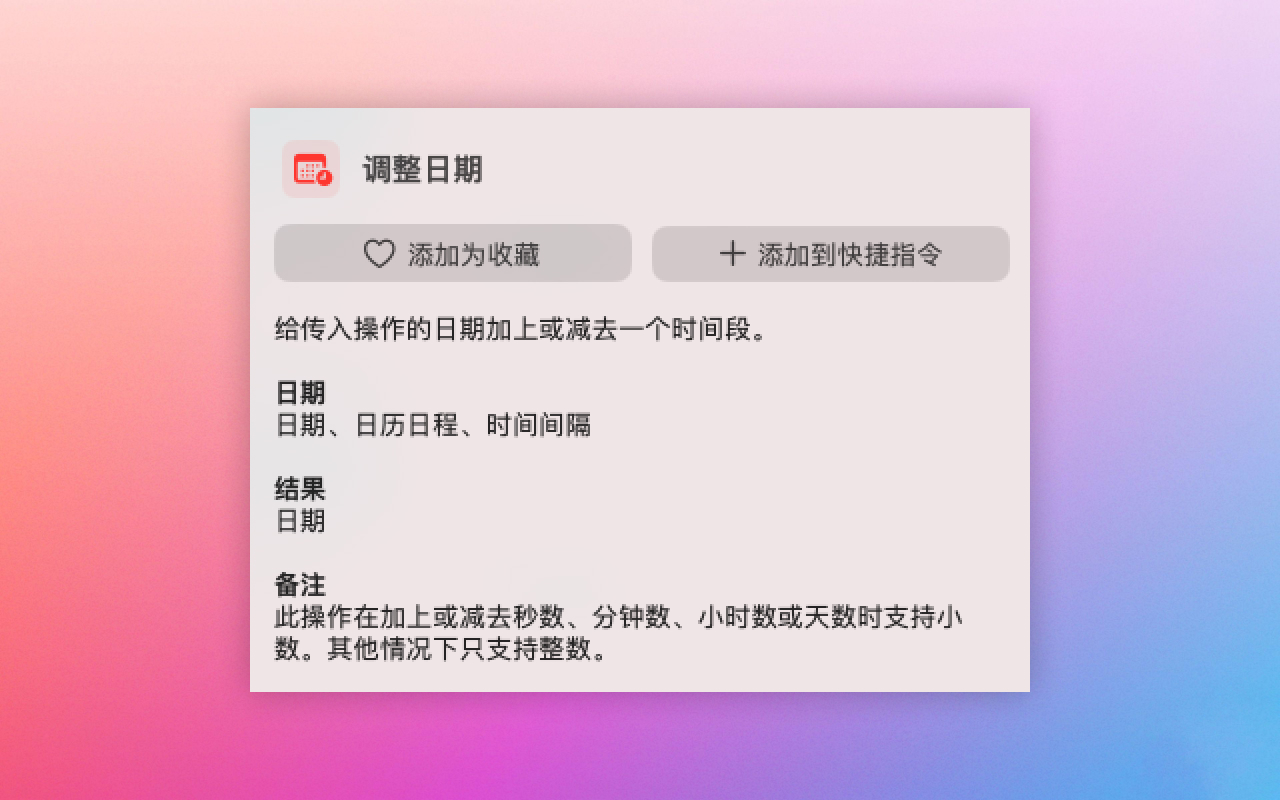
我们可以用它来加上或减去年月日时分秒各级常用时间单位。但在每次用过它之后,Shortcuts 会把时间格式还原为最初默认的格式(一个我们很不常用的格式)。
所以我们要用一个专门调整时间格式的操作“格式化日期”:
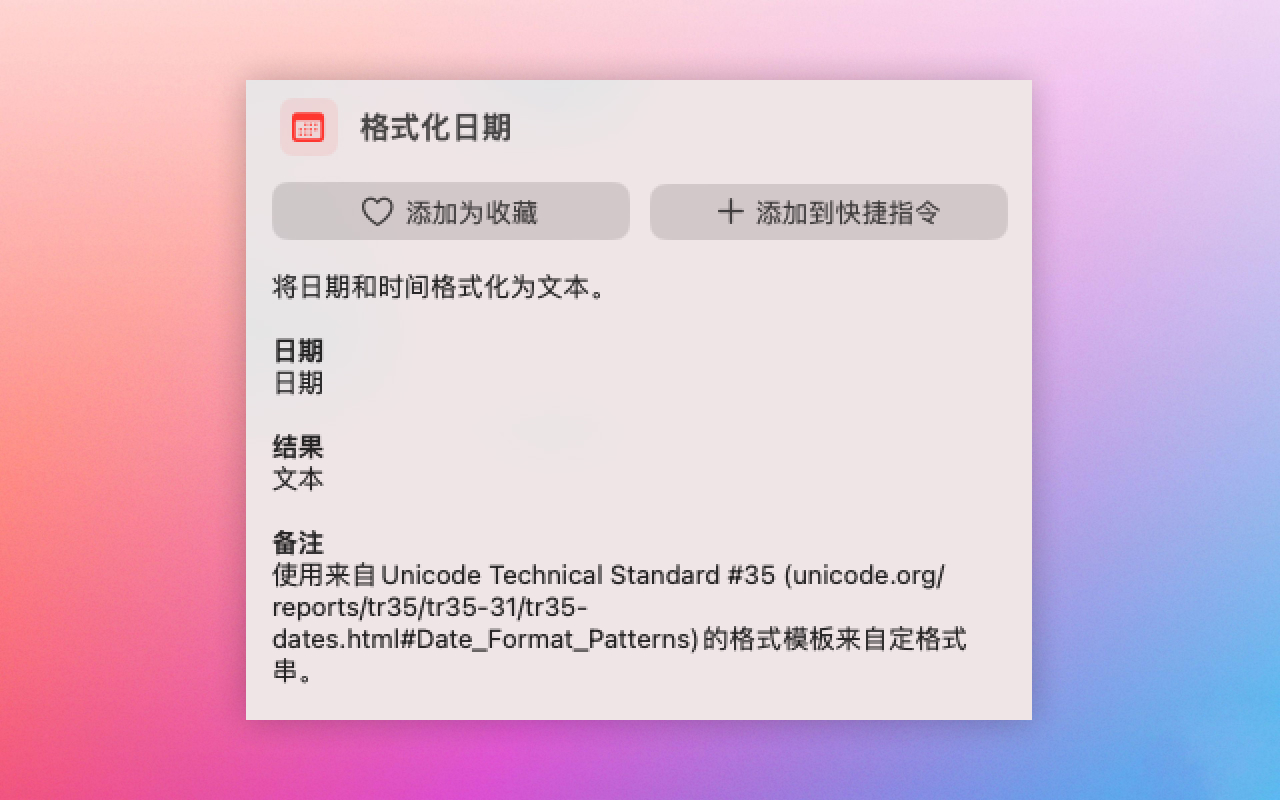
它可以把加减后的日期改回成我们要的“20221102”的格式。修改的方法和过去是一样的,将”自定格式“改为”yyyyMMdd“。
计算日期后,把昨天和明天算好设好格式,每个设一个变量,我们就可以继续下一步了。
在 Shortcuts 里做内容模板
因为 Stand-up meeting 的内容非常简洁,一般用 bullet note 的方式写成,所以 Shortcuts 里的纯文本就足够制作这个内容模板。
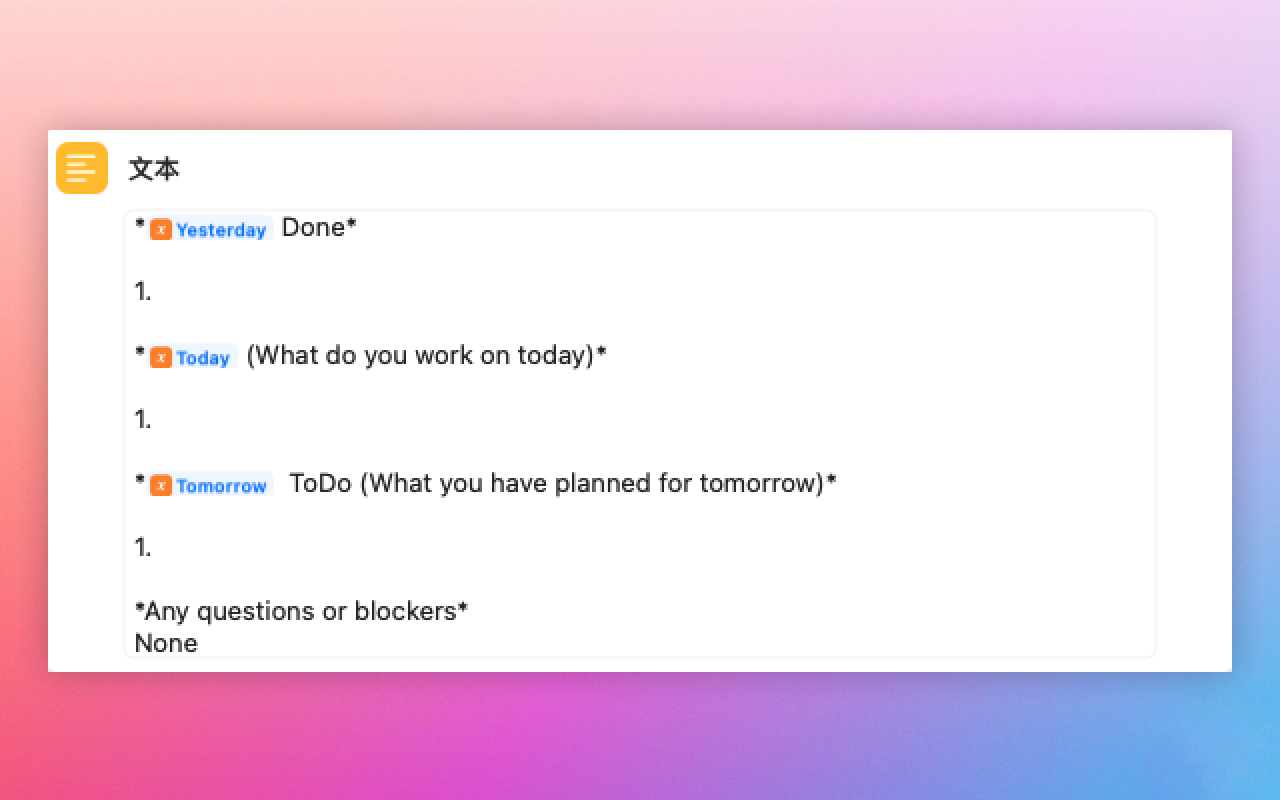
我们把之前设好的 昨天今天和明天 的变量放进去,搭配好要求的内容。
注:每个标题位置的*并不是 Markdown 语法中的倾斜,而是 Slack 语法中的加粗。当你把一段带有标记符号的文本粘贴到 Slack 之后,Slack 会问你是否转换为富文本:
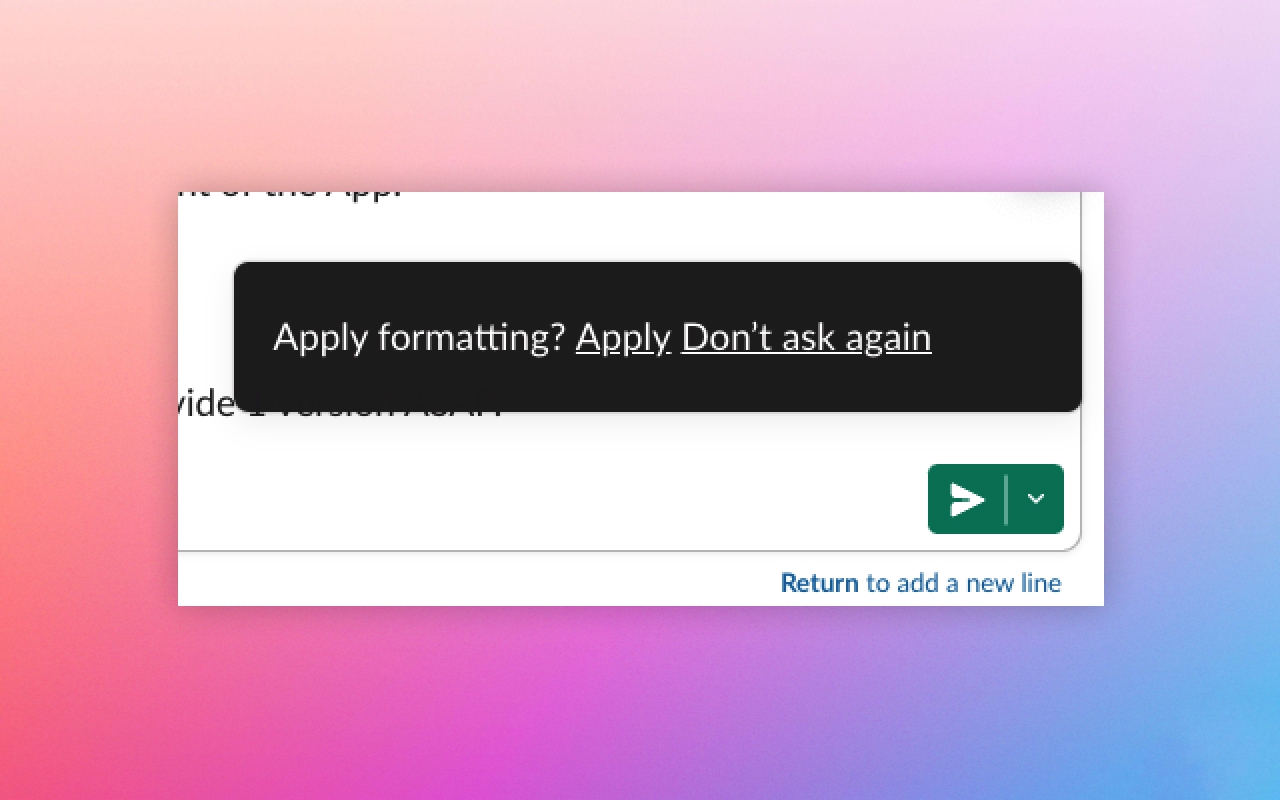
在 Shortcuts 利用 Shell 命令做好本地备份
很多人大概会把 Stand-up meeting 当作完成死任务,所以不注意保存。但是实际上 Stand-up meeting 可以说是一种工作的“元数据”记录,有助于帮助自己回顾某一时期做了什么,很有保存的必要。
发到 Slack 上固然已经是一种保存的方式,然而免费的 Slack 账户的信息将会丢失。哪怕是付费团队,在你离开团队之后,这段信息你也无法再访问。
所以最好的办法是本地保存一份。更完美一点,还能打通 Obsidian 这样自己常用的,带有库的,同样在做工作日志和工作笔记的工具。这需要用到 Shortcuts for macOS 的特有功能“运行 Shell 脚本”:
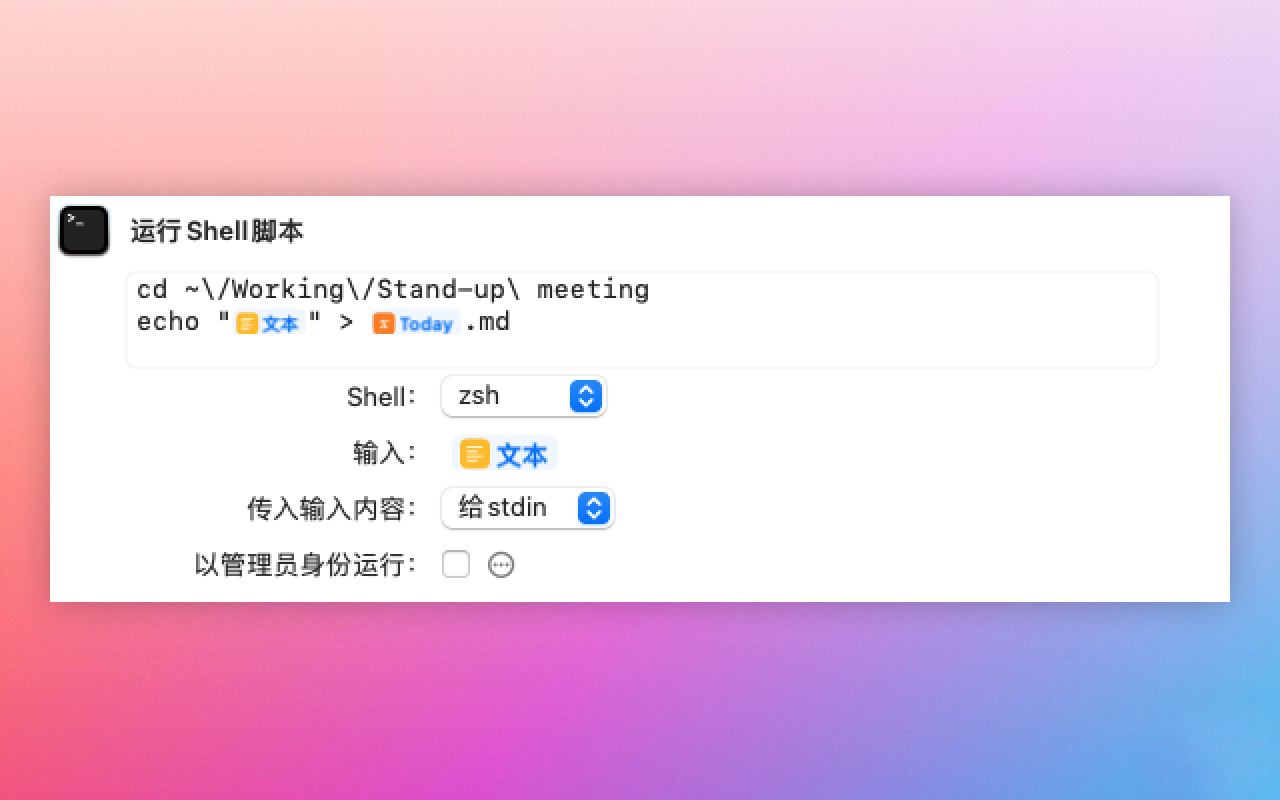
在我的脚本框中有两行代码:
cd ~\/Working\/Stand-up\ meeting
echo "文本" > Today.md
注:初学者需要阅读本节文字,只复制代码不会成功。
这两行,分别是两句 Linux 命令。
cd 命令
cd 相当于在终端“打开”某个文件夹。它会把下一个命令作用的范围限制到你指定的文件夹。而我们要指定的,肯定是 Obsidian 里我们专门保存“Stand-up meeting 报告”的文件夹。如果你没有这个文件夹,需要先提前做一个。然后将地址保存在 cd 命令的后面。
这里就涉及到另一个小知识,在 Linux 命令里的路径的表示方式。你会看到截图和代码中的 ~\/Working\/Stand-up\ meeting,它实际表示的是 ~/Working/Stand-up meeting。变成前面那个样子,又是我们和机器对话的方式。
我们要把路径中最常见的 / 改为 \/。也就是在之前加上了一个“反斜线(backslash)”。然后,我们还要在文件名中的所有空格前面也加上一个反斜线。
在 macOS 里获取某一个文件夹路径的方法如下,以“桌面(Desktop)”为例:
第一步:选择桌面上的某个文件 → 右键 → 选择“显示简介”
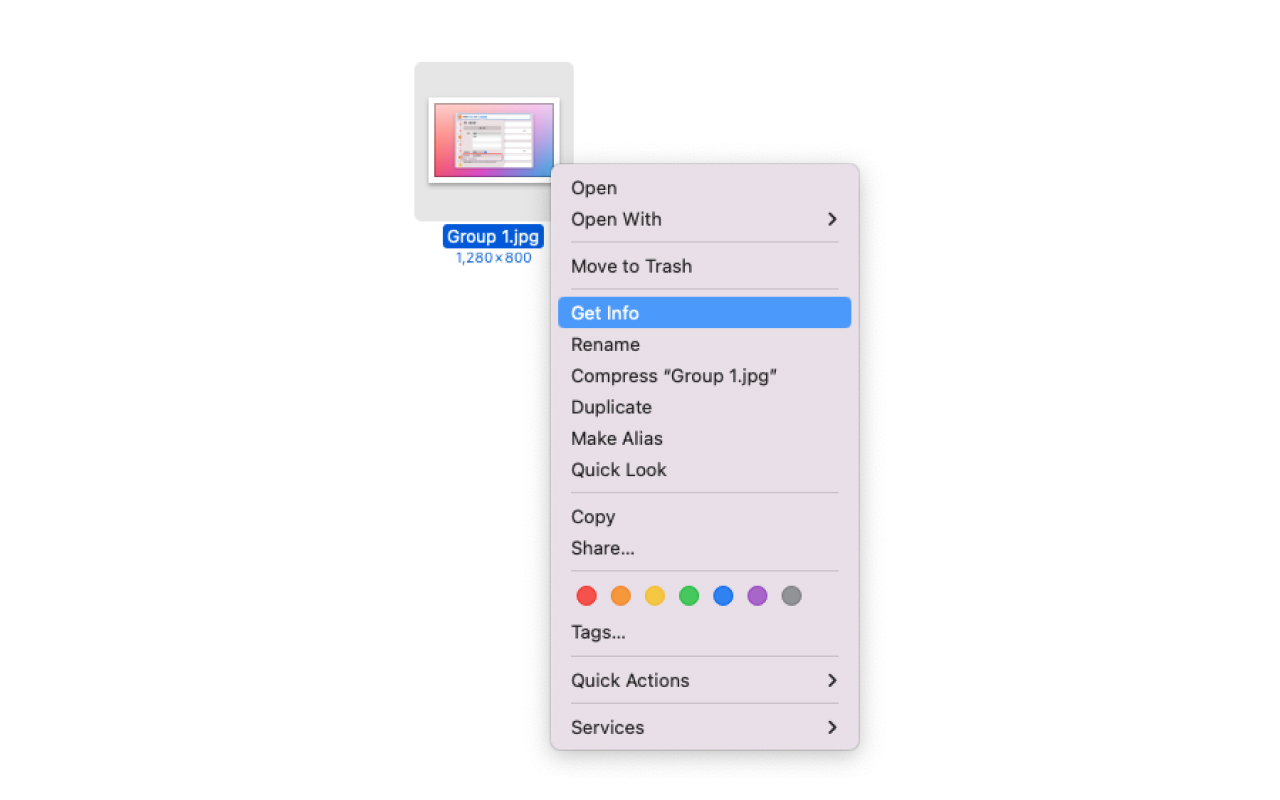
第二步:在简介中复制它的位置

第三步: 你就获得了它的路径 Users/UTGDHum/Desktop,它看起来和显示简介中的不一样。
再结合我们改名的原则,把所有的 / 改为 \/,所有的空格前加上反斜线,就获得了 Shell 命令能看懂的文件夹路径:
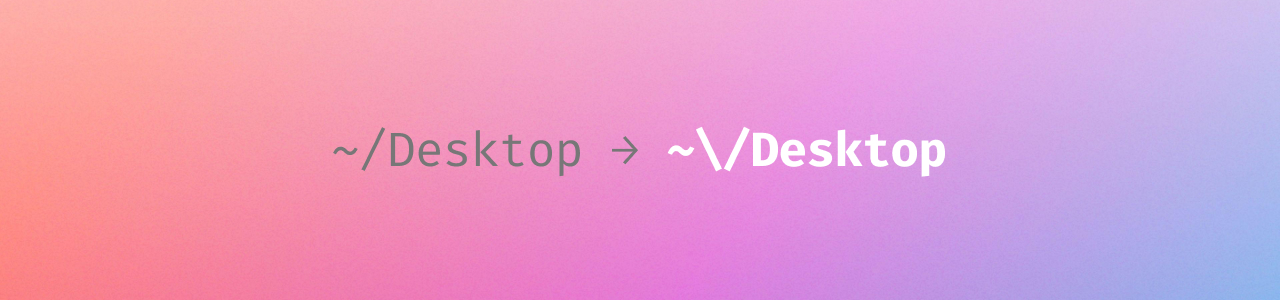
如果你和我一样是用 Obsidian 来保存一些工作上的记录,可以在你的 Obsidian 工作库里建立一个专门用来放 Stand-up meeting 的文件夹,把这个文件夹的路径保存在 Shortcuts 的“运行 Shell 脚本”操作里。
echo 命令
接下来是第二行命令 echo:
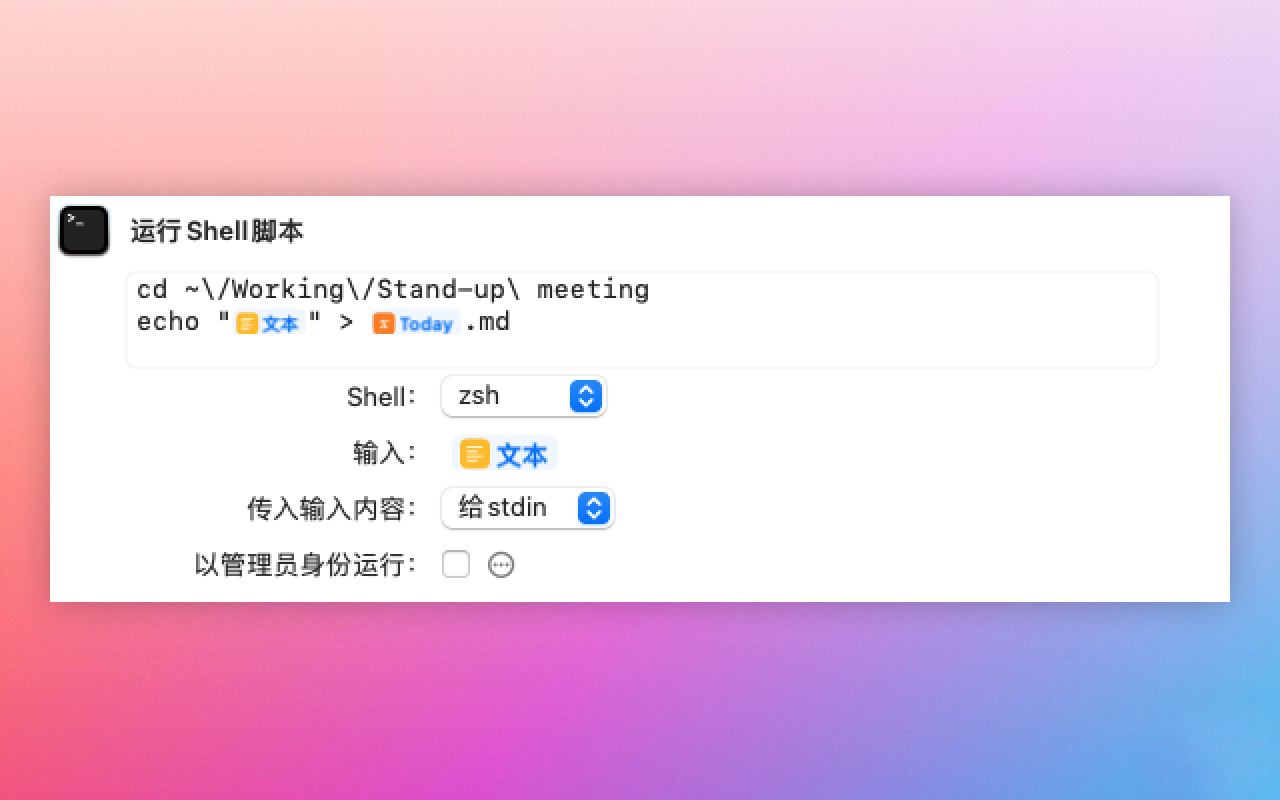
Shortcuts 可以直接传输变量到 Shell 脚本让我很惊喜,这就让我们创建带有文本的文件变得可能。
echo 这个命令里没有太多弯弯绕绕:
- 我们先输入
echo - 再把
文本也就是上一步我们做的 Stand-up meeting 的模板放到引号之中 - 一个大于号
>表示我们要把这段文本存到右边文件名的文件里 - 文件名是前面设好的今天的日期,后面加上拓展名
.md
总而言之,注意命令中,包含了 Shortcuts 变量的部分和非变量的部分。两者都别出错,就不会有问题。
在编辑器里写 Stand-up meeting note
终于到了最后一步,在我们喜欢的编辑器里打开并编写 Stand-up meeting note.
这一步的原因是在 Stand-up meeting 里,我们一般都是 bullet list 的方式输入文本,所以最好可以有个顺手的编辑器可以帮我们自动添加列表格式。
这一步非常自然,告诉 Shortcuts 你要打开的文件夹和文件名即可:
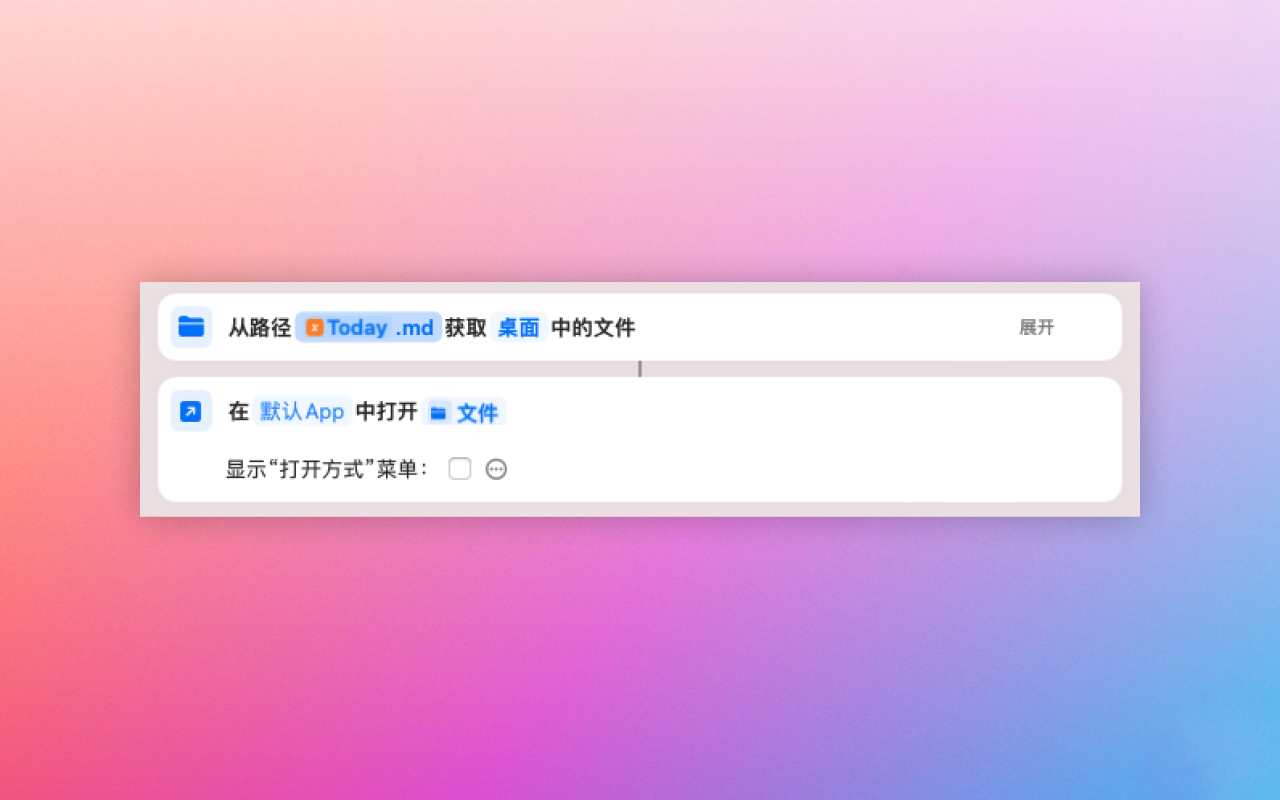
内容总结
- Stand-up meeting 简介
- 理解 Shortcuts 中的日期格式
- 理解 Shortcuts 中的日期加减方法
- 在 macOS 的 Shortcuts 中如何使用 Shell 命令
- 简单的路径转换规则
最后你可以给这个 Shortcuts 设置一个快捷键(图中使用字母 S 因为它是 Stand-up 的首字母):
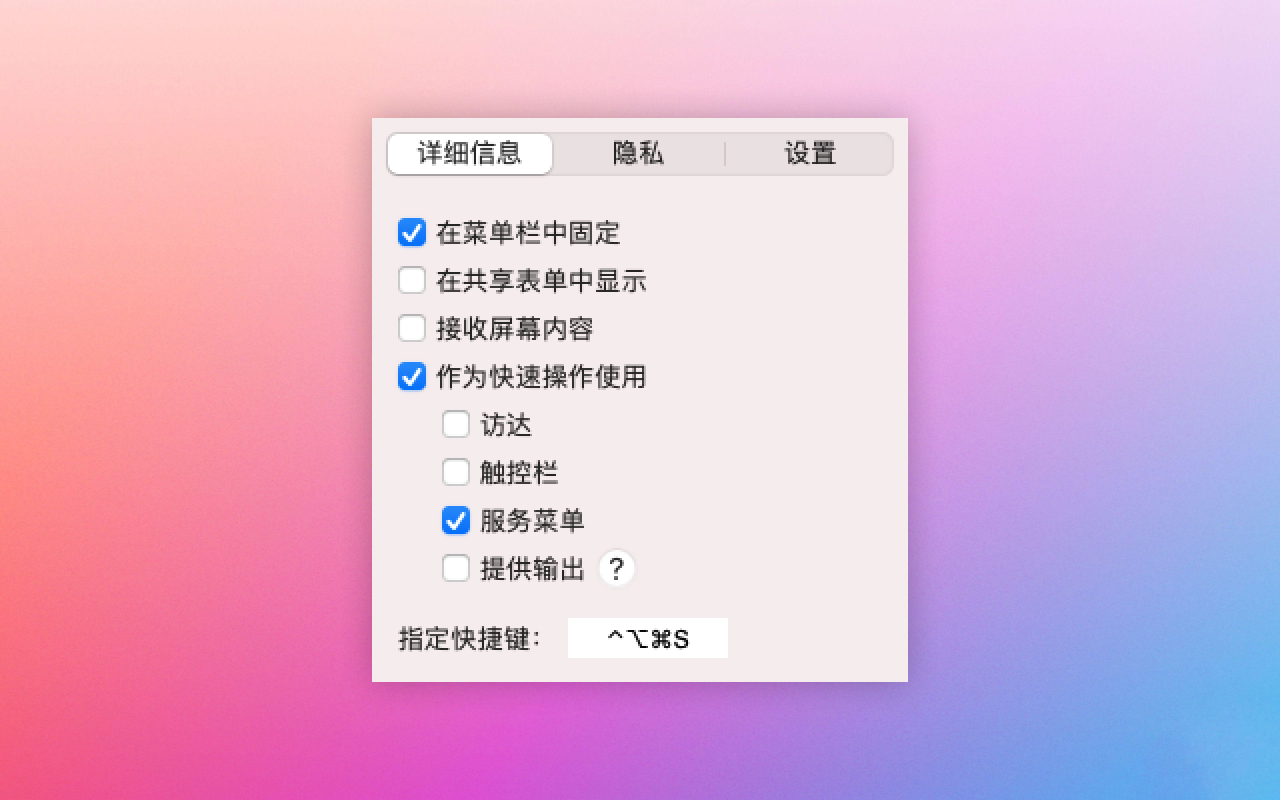
恭喜你,现在你成为了是贵公司写 Stand-up meeting note 最 Chill 的那个仔。


