常规快捷键组成
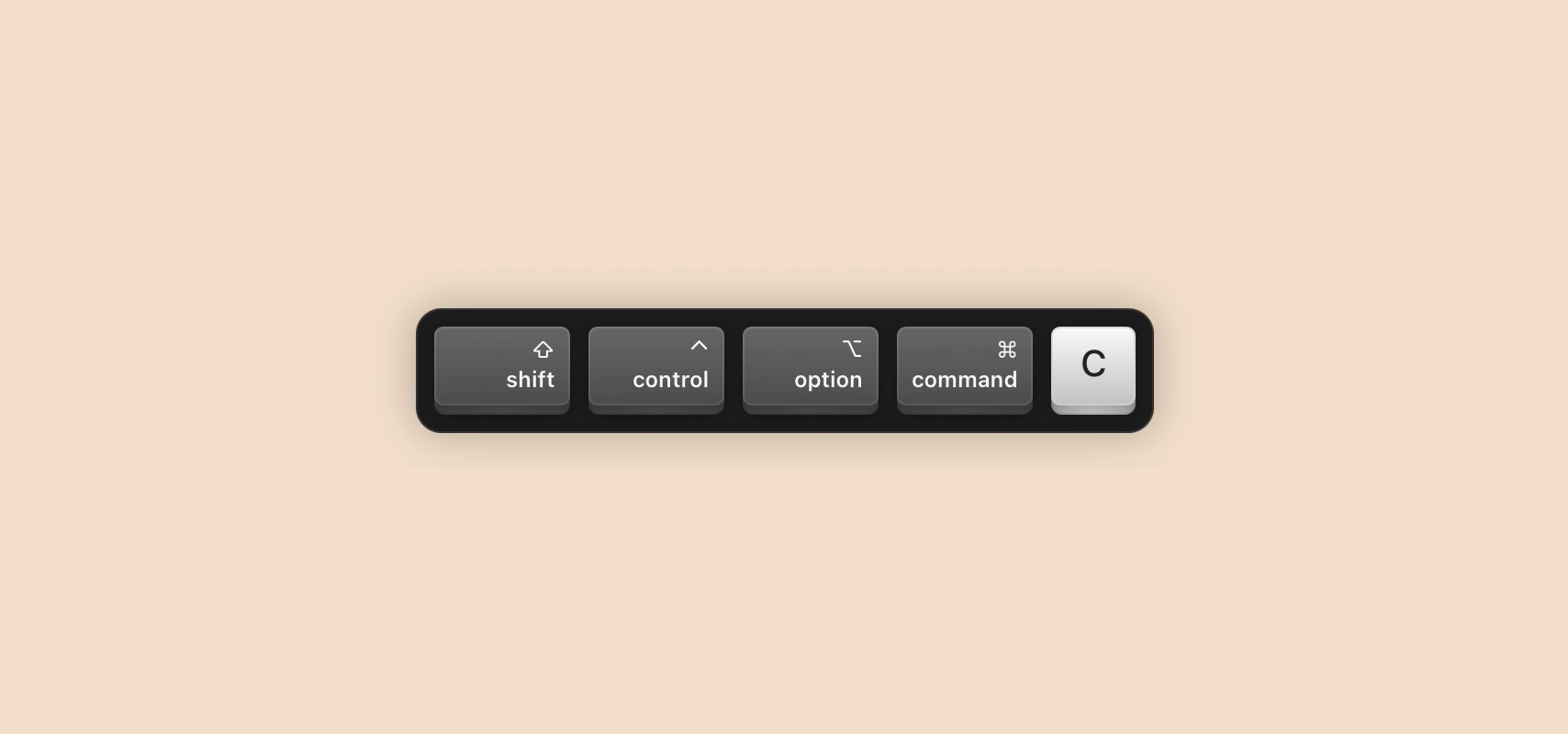
常规的快捷键由两部分组成:修饰键+字母数字符号键。
修饰键不是本文重点,留到后面再叙。本文要介绍的思路是关于快捷键的另一部分,这一部分一般是字母键和数字键,即 A-Z 和 0-9,有时也会用到键盘右侧的符号键们。
我们在这篇文章里主要讨论的是,如何尽量有效率地安排这些按键。让你不会忘记,也不会误用。这些按键活用,归根结底来自于各种不同的联想角度和范围。
本文提供了我常年以来总结和自用的思路。
熟悉常用快捷键
在自定义快捷键之前,熟悉常用快捷键是必须的。 否则你很有可能设计很多和系统快捷键冲突的方案。
在记录快捷键这一步没有什么捷径。方法就是有意识地用快捷键。当你发现你经常用某个功能,你就应该看一下它的快捷键是什么。下一次可能还是没记住,再有意识地看一下,并且尝试着理解一下它的快捷键是什么。用得越多,记得越快。
熟悉常用快捷键的方法,根据我的经验,按照推荐顺序如下:
- 快捷键之王:记住它,用你的手指记住它。以后你就不用再刻意记别的快捷键,却还能够更快地记住所有你应该记住的快捷键。
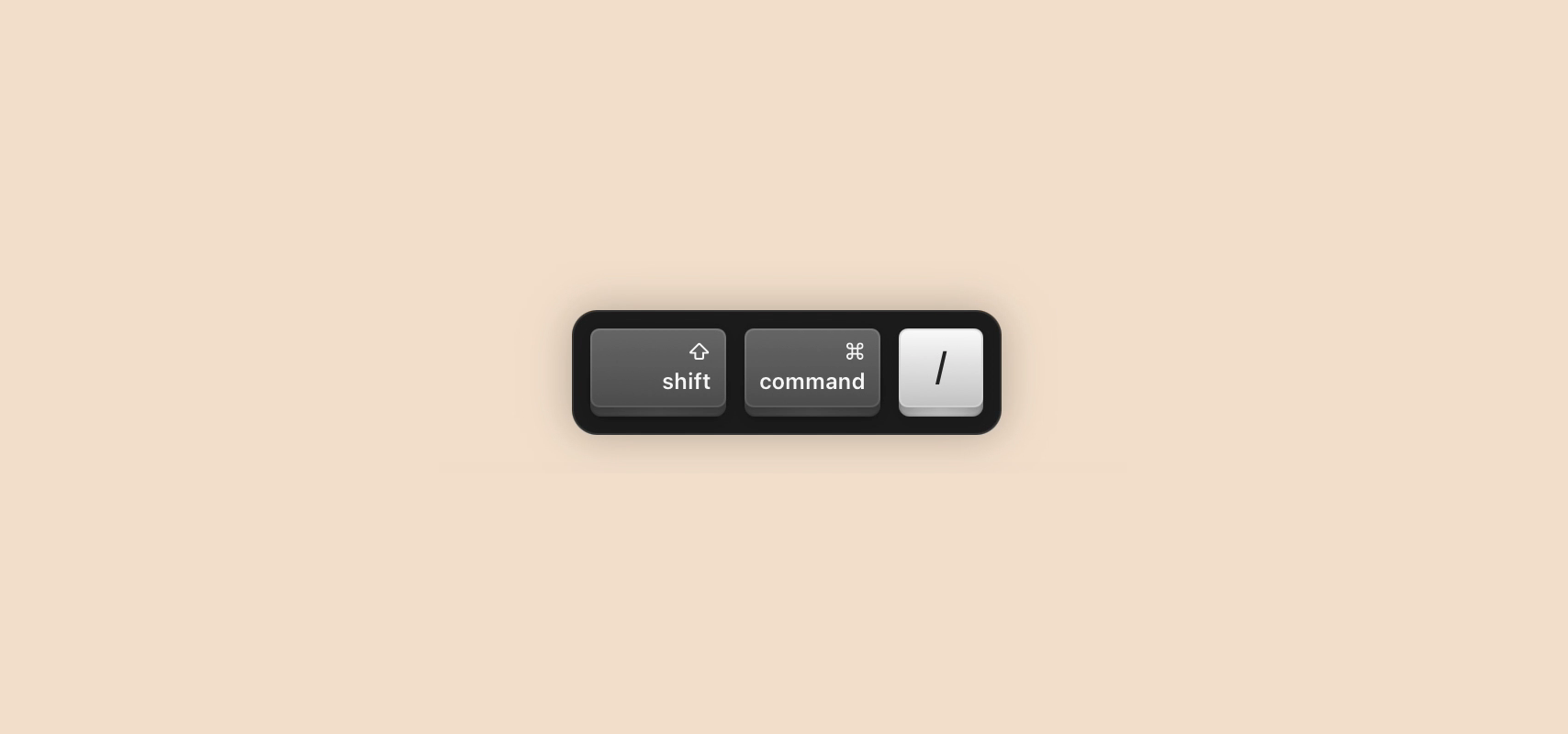
“快捷键之王” - 一些可以随时提示你的第三方软件,如 CheatSheet:这个方法在快捷键之王之下的原因是因为,它本质上就是把各个菜单下的功能和快捷键一齐展示给你了还不便搜索。CheatSheet 类的软件和快捷键之王相比,类似于给你一本电话黄页和一个带有搜索和跳转的通讯录软件。
- ChatGPT:计算机系统的通用大锤,请用它砸向你身边的每个钉子。查询快捷键这种基础事实工作,用它来搞非常合适。
- 各个系统或软件的官方文档或设置,如苹果官方列表(中文)、 Todoist 快捷键:针对各种 Web软件,或 ChatGPT 也不知道的新兴软件的快捷键。查询官方文档是个保底方法。
各语言首字母
如果你已经熟悉使用官方指定的快捷键,那么多半你在快捷键方面已经养成了英文思维。比如,⌘Command-C 的“C”是“Copy”的首字母。
如果你要顺着这个英文思维去利用字母键,你很快会发现一些字母会被重复使用,但又有一些字母还没用过。但是如果你强行去用这些没有被用过的字母。就会因为这个字母和功能没有联系,而很难把它记住。
为了充分利用每个字母,又能够有逻辑地将该字母和对应的功能关联,我们需要想一些特殊的办法。这一节的方法是灵活选择各语言的首字母。
比如,静音(Mute)首字母是“M”。但是 ⌘Command-M 已经会被用到最小化这样的功能。那可以把思路改为静音(Jingyin),用拼音的首字母“J”。

可以说母语非英语的我们有天生的优势,会第三种语言的人使用这个方法就更加如鱼得水。
联想相关事物
一般来说,快捷键选择字母键时,第一反应是功能。但这非常容易选到一些无法使用的最常用按键。
比如我们可以用 AirBuddy 这类软件,来通过快捷键关联 AirPods。如果用英文思路,连接(Connect)这个快捷键,要用到字母“C”。“C”这个字母因为天生和剪切板相关,不要说 ⌘Command-C,就连 ⌘Command-⌥Option-⌃Control-C,⌘Command-⌥Option-⌃Control-⇧Shift-C 我都用完了。
.png)
但是因为这是连接我的 AirPods,和耳朵(Ear)有关,所以我用了首字母“E”。写到这突然感觉,用连接(Lianjie)的“L”也没问题。
按键与屏幕位置的空间位置关联
这一节的名字很难起。按键与屏幕位置的空间位置关联所说的是,按键在键盘上有它的位置;我们在屏幕上看到的东西也都有它的位置。如果我们把两者的位置关联起来,就会打开新的快捷键按键位置设计思路。在实践中我发现,基于可视化原则设计的快捷键位置最容易记。
例一:快速开关左右边栏
第一个例子,是文本编辑工具的左右边栏如何用快捷键快速开关。我主要使用的写作工具,Drafts 和 Obsidian,都在使用 3 栏设计——左边文件库、中间编辑区、右边有另外的用处。
写作的时候,我们会想专注于编辑区域,把另外两栏给隐藏。这时候,如果不知道快捷键,就意味着需要把鼠标先放到左上角关了左边栏,再放到右上角关了右边栏。
通过快捷键之王,我发现了 Drafts 用了一组很聪明的快捷键来快速开关边栏:
⌘Command-1:开关左边栏⌘Command-0:开关右边栏
这单看文字,摸不到头脑。配上下图,你会明白其中玄机:

“1”是键盘最左的按键之一,“0”则与其对应,是最右的按键之一。Drafts 利用键盘上按键位置和屏幕上元素的关系,做了一套根本不需要记的快捷键。
这个快捷键美中不足的是,它与系统默认的另一套很有内在逻辑的快捷键有些许冲突。系统这套有内在逻辑的快捷键是通过 ⌘Command-数字 来切换相应位置的标签页。比如 ⌘Command-1 就是第一个标签页,以此类推。
Obsidian 也延续了系统的逻辑,使用这套快捷键来快速切换标签页。所以在 Obsidian 里,我用以下方法来开关左右边栏:
⌘Command-⇧Shift-1:开关左边栏⌘Command-⇧Shift-0:开关右边栏
这思路本质上还是 Drafts 的思路,只不过调整了一下修饰键。
例二:调节窗口位置
我基于可视化的原则设计的第二组快捷键键位,是窗口位置控制的快捷键。窗口位置控制的快捷键又多又杂,曾经困惑了我一段时间。直到我意识到完全可以用按键与屏幕位置的空间位置关联来设计快捷键键位:
- Hyper1-Q 和 Hyper-W:左上角、右上角
- Hyper-A 和 Hyper-S:左半边、右半边
- Hyper-Z 和 Hyper-X: 左下角、右下角

把窗口放在以上 6 个位置是我最常用的。除此之外,还有左边三分之二、右边三分之一的情况。对应的快捷键是:
- Hyper-2:左三分之二
- Hyper-3:右三分之一
这里的原则是:
- 因为习惯了 Hyper-QWASZX 这一组快捷键,我的窗口位置控制快捷键已经被默认在了键盘最左边的这个区域
- 2 代表三分之二,很容易记忆
- 3 从位置上在 2 的右边,就像剩下的三分之一窗口在三分之二窗口的右边
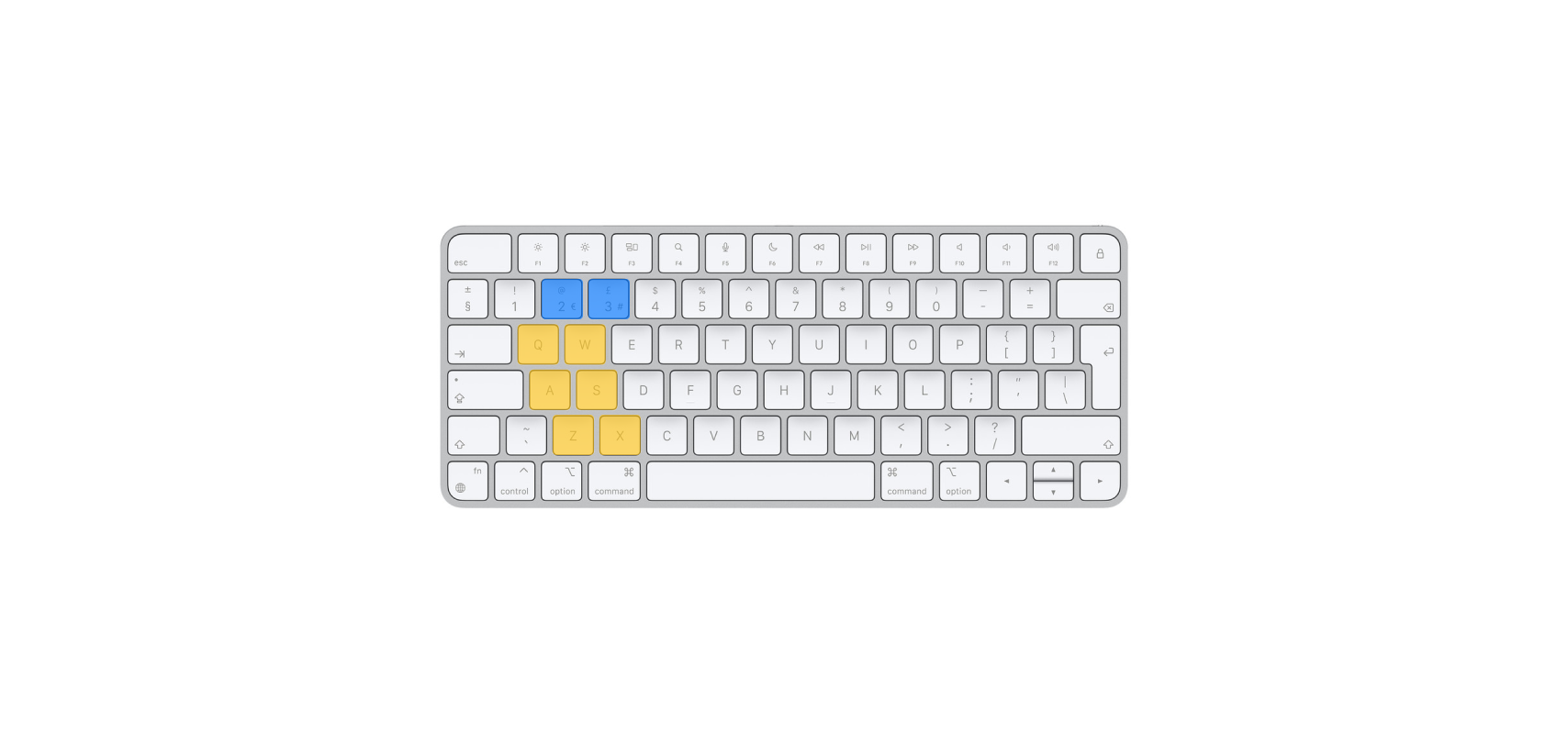
符号键的使用主要与意向相关
符号键并不多,总共 10 个,可根据关系分为 4 组:
- 加减号:
+,- - 左右方括号:
[,] - 左右三角方括号:
<,> - 没关系的符号:
\,;,',/

- 加减号一般可以和放大缩小、声音大小调节、亮度调节之类的有大有小,有高有低的功能相结合。
- 左右方括号一般是 Tab 的左右切换,或者页面的前进后退。这在 macOS 的 Safari 和 Finder 是一致的,其它软件里最好也保持一致。
- 左三角括号
<没办法用,因为它同时也是逗号,。而⌘Command-,是 macOS 以及几乎所有第三方应用的默认系统设置按键。 - 剩下的符号,可以根据不同的联想方式自由发挥。
- Hyper key 是远古时代的 Power User 们在认为快捷键不够用后,将大写锁定键(Caps Lock)转换为所有其它 4 个修饰词合并为:
⌘Command-⌥Option-⇧Shift-⌃Control。这个修饰键因为过度复杂,不会与任何键冲突,让水漫到鼻孔的 Power User 们一下有了喘息之机。 ↩


