相对于其他媒介,视频恐怕最耗费时间。相信很多人都有这样的经历:被标题骗进去,点开视频傻乎乎看完,结果什么都没有得到,尤其是很多产品测评视频——不仅仅是电子产品,也包括手工工具和日常用品等等——结果就是一个油腻的中年男人把一个物件儿盘在胖乎乎的手,垫过来、垫过去,也不展示产品细节,只顾着一边抖动一边滔滔不绝。这些视频在视觉上提供的信息量为零,同时还狠狠恶心了一把观众。我只要看到视频就会提高警惕1,但仍然经常受骗。
其实就和去书店买书一样,观看视频也应当有个预判环节。买书前,你可以先看一眼目录,然后随手翻几页,掂量掂量书是否值得买;视频也差不多,理想情况下,视频应当有章节,并且你可以拖动进度条随意查看。然而,第一种方式过于乌托邦,实际上很多视频根本无人为之制作章节——期待人工智能完成这一任务——而拖动进度条虽然可行,却耗费过多时间。相比之下,还有第三个出路:查看视频缩略图,或称雪碧图。很多在线播放器甚至把缩略图组成的矩阵当作视频封面,你大概扫一眼,就知道视频主要有哪些内容。
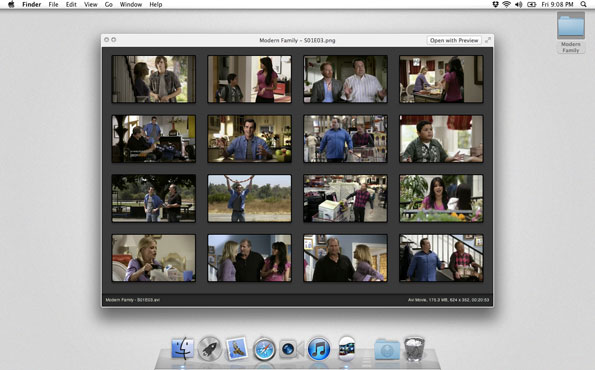
尽管这一技术早已普及于在线播放器,但是在本地视频播放器中却依然罕见。早年曾有专门制作缩略图的软件,最近几年还有播放器把缩略图作为主要卖点,不过本地视频播放器早已是一个呈现长尾曲线的市场,如果做个统计,估计诸位会集中在三四款主流软件上,实难为一个缩略图功能改弦易辙。
幸好,尚有一些低技术手段,可以在播放器之外制作缩略图。
在技术上,本文方案没有困难之处,但如果要享受它,就得先打破几个思维定式:首先,缩略图一览可以是一系列图片,而不一定非得是拼接好的整张图;其次,其实你可以在播放器或者专门的工具之外查看缩略图,而不一定要和特定软件绑死;最后,你不一定非得追求一键点击跳转,不妨以时间戳为文件名,据以定位。
这一步接着一步,是不断将需求和具体软件解绑的过程,从特定播放器降到播放器之外的软件或者插件,进一步则降到只需要自动化工具和一个文件管理窗口——比如,Finder。有这些心理准备后,接下来要做的技术工作便势如破竹。
一开始,要每隔一段时间就获得一张视频截图,这就像从一长条吐司面包里面切出几个片段一样,你也很容易找到一把用于切视频的瑞士军刀——FFmpeg。之前的文章中,我也多次介绍过这款命令行工具,基本上和视频相关的操作,你都可以借助 FFmpeg。而相比于图形化工具,FFmpeg 胜在容易嵌入几乎任何自动化工具,我用惯了 LaunchBar,但稍加调整代码,就可以在别的软件里调用。鉴于 FFmpeg 是个跨平台软件,甚至 Windows 系统也可以借用本方案。
运行上述自动化动作或你的修改版后,将在原地得到一个文件夹,其中是每隔一段时间就从视频中切出的画面(演示视频是 Tadashi Tokieda 的讲座 A world from a sheet of paper)。
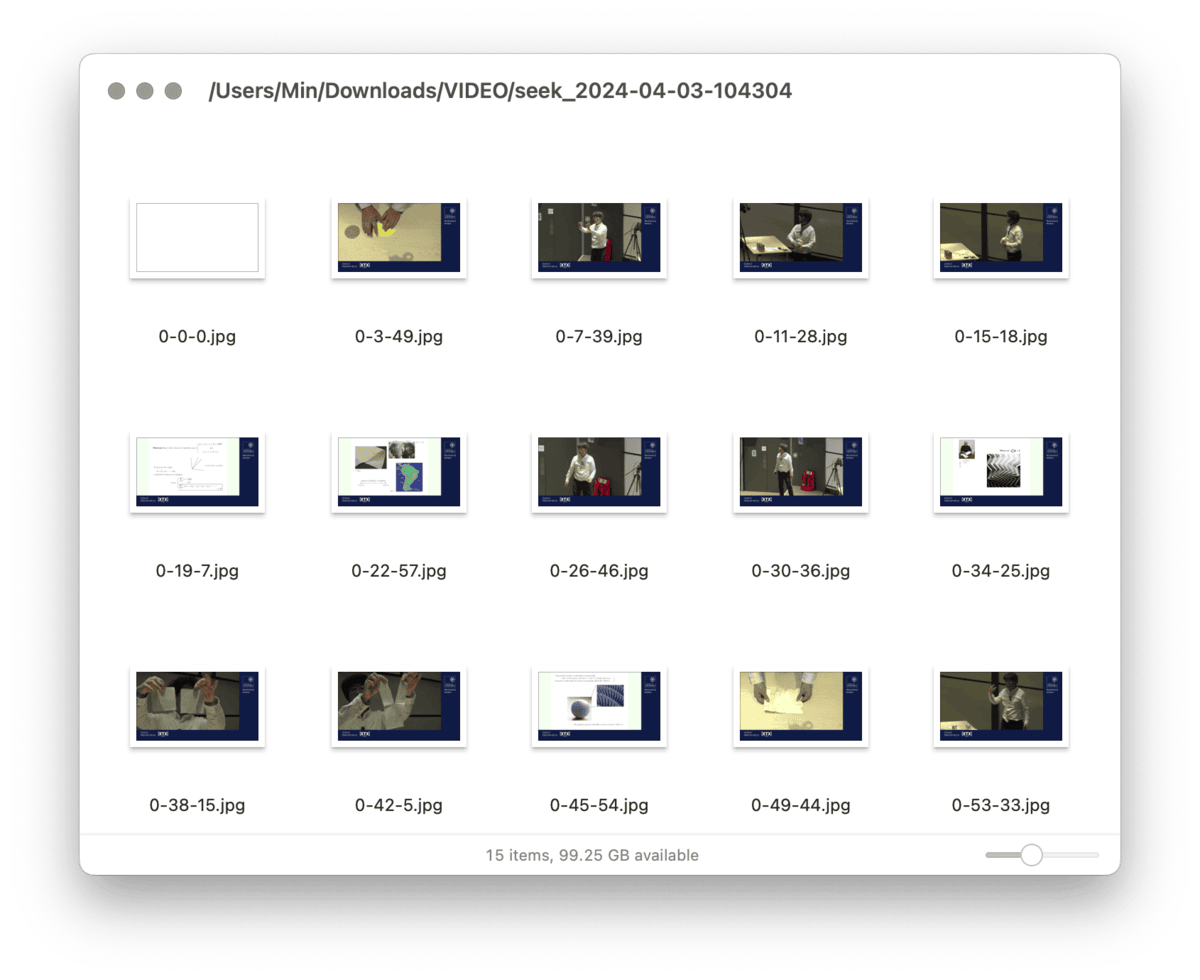
我默认只需要15张图——方便呈现为5x3的图片阵列——这意味着把视频15等分,不过算上循环和计数等等细节,最终需要在代码第18行填入 16(多一个),而第二十行则是 14(少一个)。你可以修改前述两处的数字,以调整切分方精度,但为了避免电脑负担过重,建议不超过100张——反正太多的话,也看不过来。
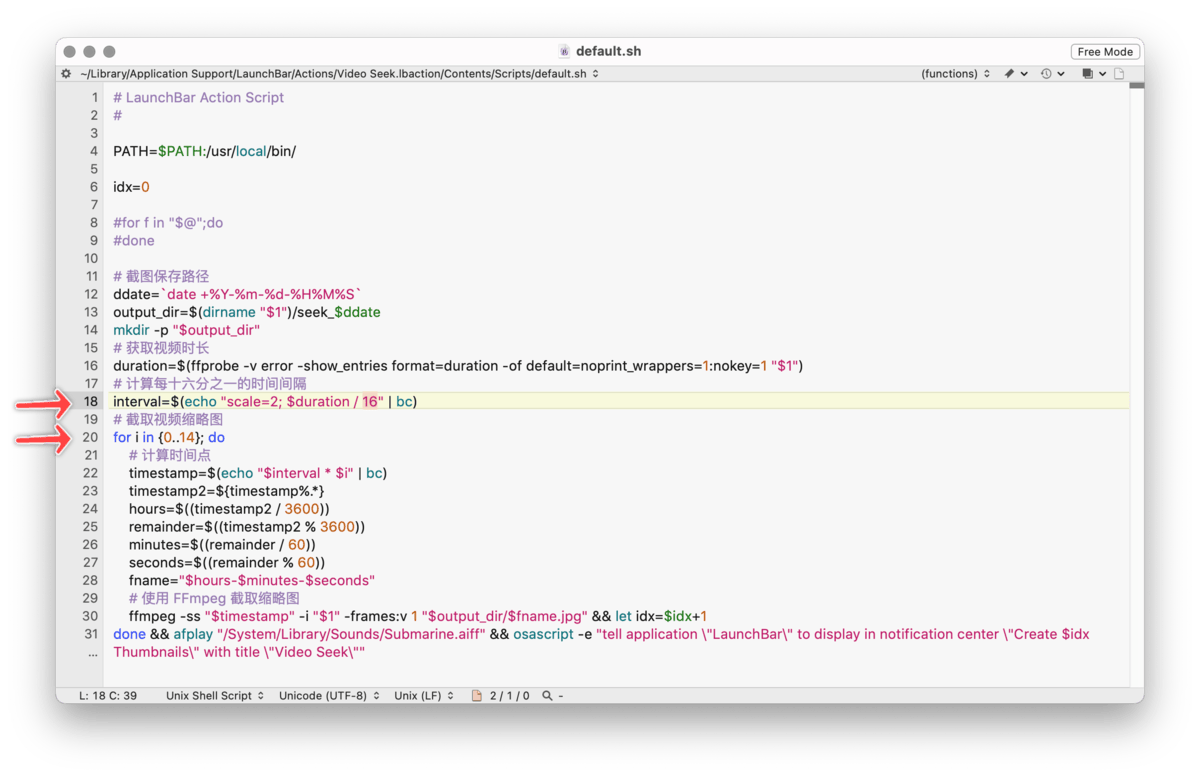
获得图片后,就是变魔术的环节——实际上,魔术已经变完了——只需打开图片所在的文件夹,然后切换到图标视图(icon view,快捷键是 ⌘Command-1),无需再做任何其他事情,就可以看到视频缩略图已经组成了一个网格矩阵,除了图片之间的缝隙稍微大了一点,你现在看到的东西和那些在线视频的缩略图相差无几。四两拨千斤,这就是以文件为本位之进路的力量。
不仅如此,本方案还以缩略图来源的时间戳为图片文件命名,当你看到感兴趣的图片时,只需要在播放器中输入时间戳或手动拖动进度条,就能观看对应的视频内容。相比那些可以一键跳转的软件——似乎并不多见——我这套简单粗暴的方案确实太原始了,但它抓住了缩略图预览的核心,并且提供了精确的时间戳,何况你可以调整缩略图数量,根据需要提前解剖视频文件,判断视频是否值得看或者哪部分最有价值。
在这个视频早已多到看不完的时代,提高判断的速度与准确度,或许是本方案真正的意义所在。
- 我是一个强迫症严重到会拉片看电影的家伙,甚至看到重点部分,会以秒为精度做笔记。参见如何用 Keyboard Maestro 边看视频边做笔记。 ↩

