善读书者,翻阅之处,无不圈圈点点,钩玄提要。而今媒体形式异彩纷呈,断不限于文字与图片,音频与视频亦为好学者所重:播客、演讲、纪录片,无所不可学。
然而,视频毕竟不比图文,标注、笔记尚不轻松。看论文者有 Zotero,读小说者有 Calibre,啃大部头手册者有 DEVONthink,这些工具均能迅速翻到电子书的任意一页,如同在实体书上插满索引贴,所圈所画之处呼之即来;视频则不然,看罢一部电影,笔记与视频文件基本上完全脱节,日后回溯之时,多半只能依着模糊的记忆,前前后后拖动进度条。
原始视频文件和笔记的割裂,令人不悦。我试着为本地视频设计一套标注方案,在观赏之际可随手记下所思所想,日后回顾之时又能一键跳至对应的时间点,如同读书时做笔记一样方便。
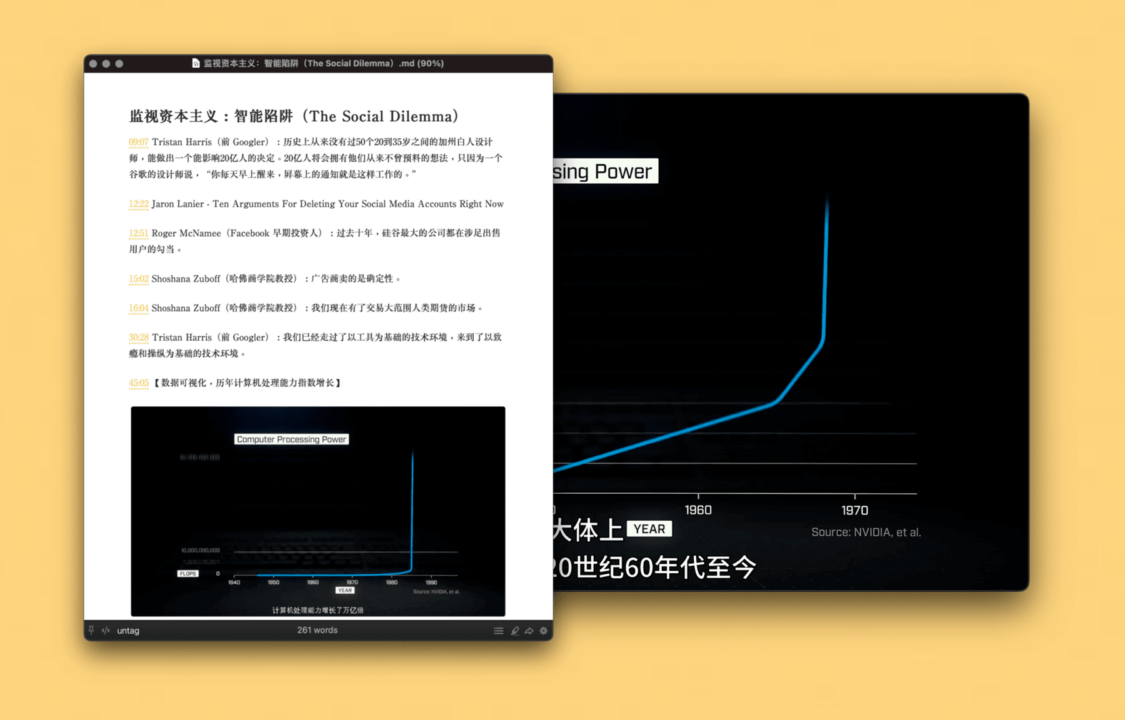
本文以 IINA 播放器为例,基于自动化工具 Keyboard Maestro 实现,其思路放之四海皆准,改造后可适用于其他播放器,亦包括系统自带的 QuickTime。
随时记录
观看视频,尤其是欣赏电影,五官皆参与其中,远比看书更为沉浸;故笔记或标注工具,应恪守减少干扰之底线。事实上,恐怕连是否应当中途做笔记一事,都值得争论,只是本文既成,诸君既已读到此处,便不宜中途釜底抽薪——否则,又与硬生生打断一部电影何异?
搜肠刮肚能够想到的方案中,唯浮窗最适合呈现在视频观赏中。本文方案略谓:按下快捷键 ⌘Command-K,视频自动暂停,浮窗出场,观者标明时间点、写下感想(可以留空),然后点击“OK”,浮窗退场,笔记在后台默默存储于桌面,视频则自动继续播放;如有需要,也可以选择“Capture”按钮,将当前画面存为截图,附在笔记的相应位置。
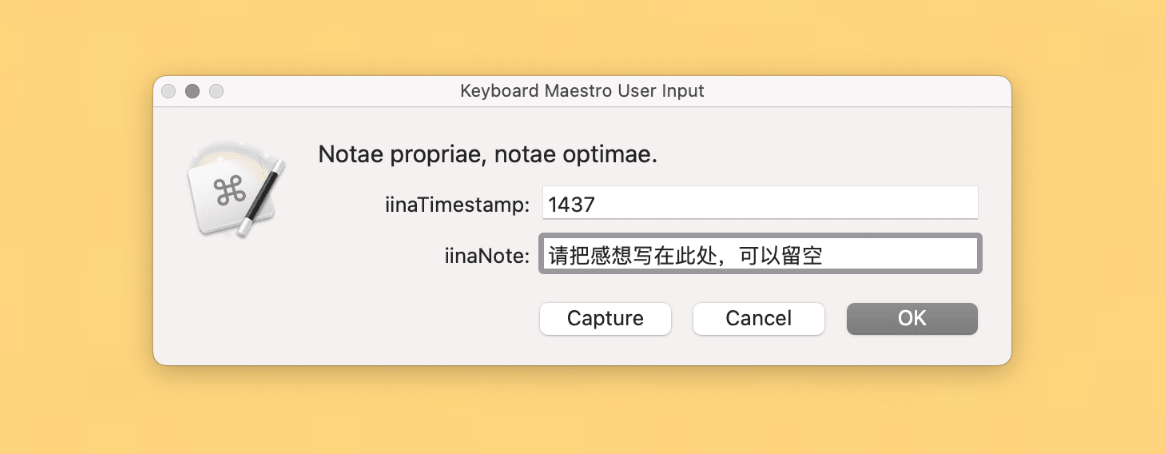
整个过程都不离开播放界面,更不影响全屏播放,仿佛在电影院中掏出笔记本,摸黑随手写下几句,然后继续流连光影。虽不敢标榜优雅自然,但应足以让那些分屏工作、左右开工的俗套方案相形见绌。用于笔记和标注的浮窗用途多样,既可采集文字,还能截取图像,也可以单单留下一个时间戳,待随后查看,详言之:
- 输入时间戳(linaTimestamp),写下笔记(iinaNote),此用法最为常见;
- 输入时间戳,但是笔记空出,最终仍然可以在笔记文件中看到一个时间座标;
- 无论是否做笔记,都可以点“Capture”以附上截图。
不管怎样记录,时间戳都是必填的数据,否则将来就无法定位到具体时间点,有悖于设计整套方案的初衷。视频长则几小时,短则数分钟,为方便记录,短于一小时的视频——或长视频中一小时以内的部分——其时间戳可仅填写四位数字,以示分秒,例如 1437,就表示第十四分钟三十七秒;更靠后的时间点,则需要加上小时数值。笔记一般需要手动输入,或者配合截图 OCR 工具从字幕中识别文本(我随后会写一篇文章,介绍如何用 Keyboard Maestro 抓取屏幕上的文字);macOS 13 之后的系统,自带播放器在暂停时可以直接选取画面中的文字,非常方便,他日 IINA 若是支持这一特性,文字录入量也能大大减少。
至于截图,本文方案调用系统截图命令 screencapture,惟取一瓢饮,默认只提供窗口截取模式;然系统截图方式灵活,或框选任意范围、或抓取整个窗口、或直接截取全屏,熟悉该命令的读者,大可自行调整。
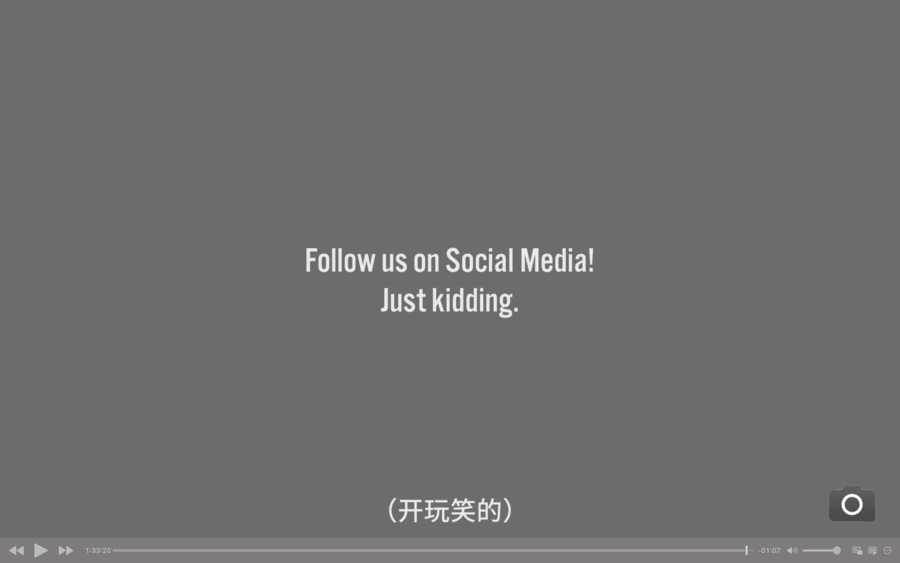
浮窗不仅占地面积小,而且和视频分属不用系统进程,互相独立,若视频情节紧凑或金句迭出,需要反复观看某一段落方能下笔,也可将浮窗拖到一旁,直接继续播放视频,思考成熟再落笔。
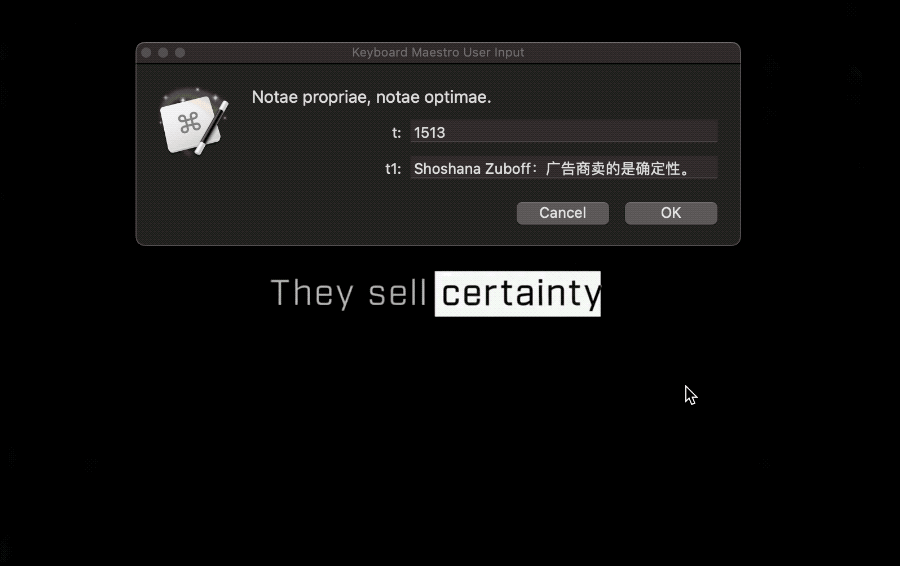
上述记录流程的设计,一切从简,笔记文件和截图也径直丢到桌面,盖各人使用习惯殊异,若预设专用文件夹,怕是越俎代庖,徒增配置之劳。我本人的真实使用方式,便是为每部电影创建文件夹,收纳笔记及其截图,然后丢进 Obsidian,聚沙成塔,串成卡片笔记,此难以为他人所效仿,故不在本文方案中胡加预设(日后可能会写相关文章)。
一键回顾
俟视频观看完毕,若中途断断续续偶有记录,则此时应已获得一份笔记文档,或简洁清爽,或图文并茂。此文档为 Markdown 格式,浏览方式不拘一格,更可在 Marked 或 DEVONthink 等工具中自定义主题样式,令翻看笔记的过程也如观影一样赏心悦目。
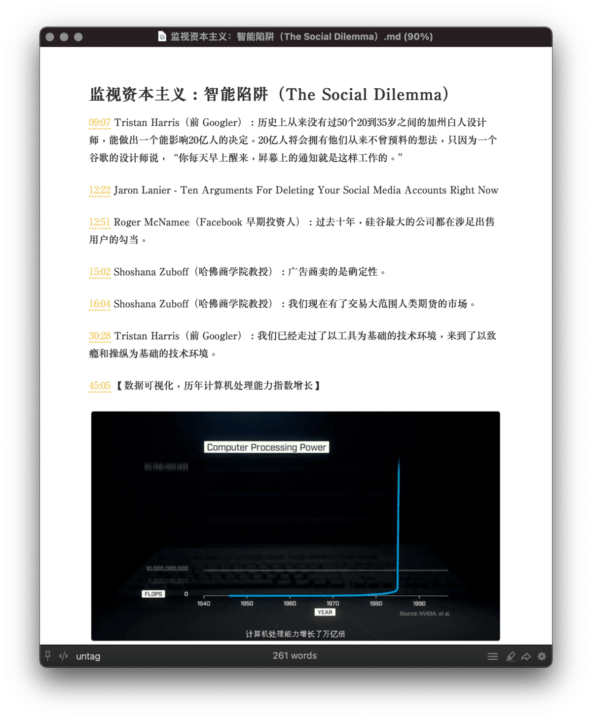
不过,单纯翻看笔记,并非本文关注之处。能否一键打开笔记、截图所处的时间点,方是关键。上一节所生成的笔记文档,已带有时间戳,并自动生成 Deep Link;备好视频,在 Markdown 编辑器的预览界面中点下链接,便能直接跳转到对应时间点。如此一来,笔记未竟之处,截图难言之景均可追至其出处,一探其详。

究其原理,实为一段 Keyboard Maestro Deep Link。此链接相当于 iOS URL Scheme,用途也如出一辙,不单能启动一个自动化动作,还能附带一些参数,做出进一步指示。至此万事俱备,打开视频时间点的思路水到渠成,全凭这段 Deep Link,将打开时间点的 Macro 和具体时间铸成一团:
kmtrigger://macro=[Macro的UUID]&value=[时间点]
其中,Macro 的 UUID——唯一识别符,相当于 Macro 的身份证号——可在 Keyboard Maestro 编辑器中获取:找到文首提供的“Open Video Timestamp in IINA”动作,右键击之,选择“Copy as”和“Copy as UUID”。至于时间点,则为六位或四位数字,在笔记和标注的浮窗中输入,此不复述。待指定 UUID 和时间点后,点击链接,对应的 Macro 便能随之启动,并打开播放器、跳转到对应进度位置。
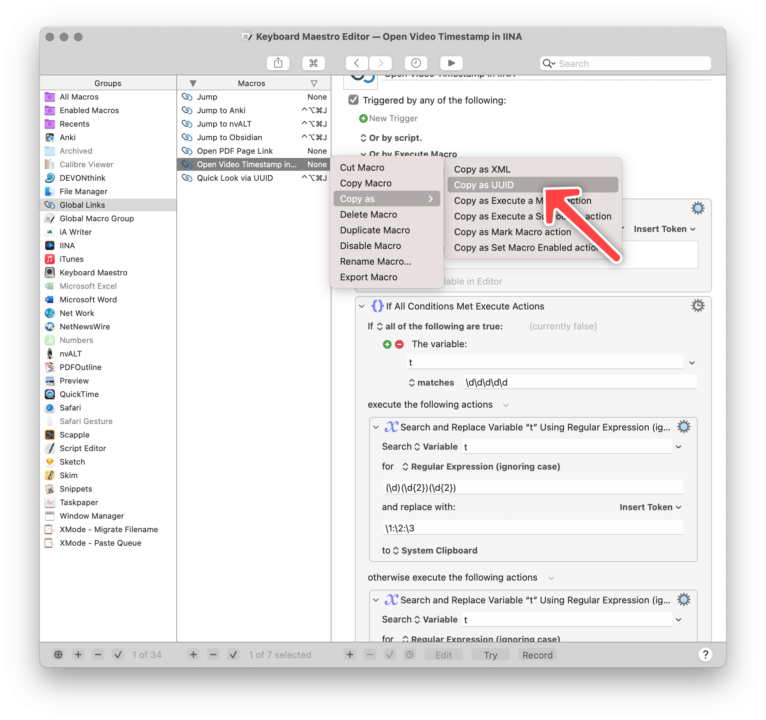
为鲁棒起见,此 Macro 仅瞄准当前打开的视频文件,并不在意视频是什么,此举旨在令原始视频文件与笔记解耦,如电脑空间不足,则可删除视频,徒留笔记和截图。诸如演讲视频、课程录像和会议录屏,大多很少回看,图文既已落成,则多半可以删除视频,腾出空间。
🛍 我撰写的付费栏目《信息管理,文件为本位的方案》正在 UNTAG 售卖,对本文话题有进一步讨论,欢迎选购。

