随着 AI 的能力越来越完善,已经可以让 AI 编写 Python 来实现不少功能了。很大程度上降低了制作桌面端自动化功能的门槛。
不过直接使用 Python 语言在 Windows 上不太容易分享和运行,比如我想分享一个 Python 脚本,其中的某些参数需要调整,还需要教别人怎么用命令行运行它。
即便有了 AI 编写代码,在实际运用到自动化动作上还是存在一些局限性。
本文分享一种思路,利用 Quicker 来管理和运行一些用于自动化处理的 Python 片段。
用 Quicker 作为 Python 执行器最大的好处是,这样可以借用 Quicker 动作中内置的图形界面来实现参数的传递、结果的展示。使用的时候也可以借助 Quicker 的各种触发器来实现一键触发。
首先,我们要先了解一下 Quicker 内置的运行 Python 代码动作:
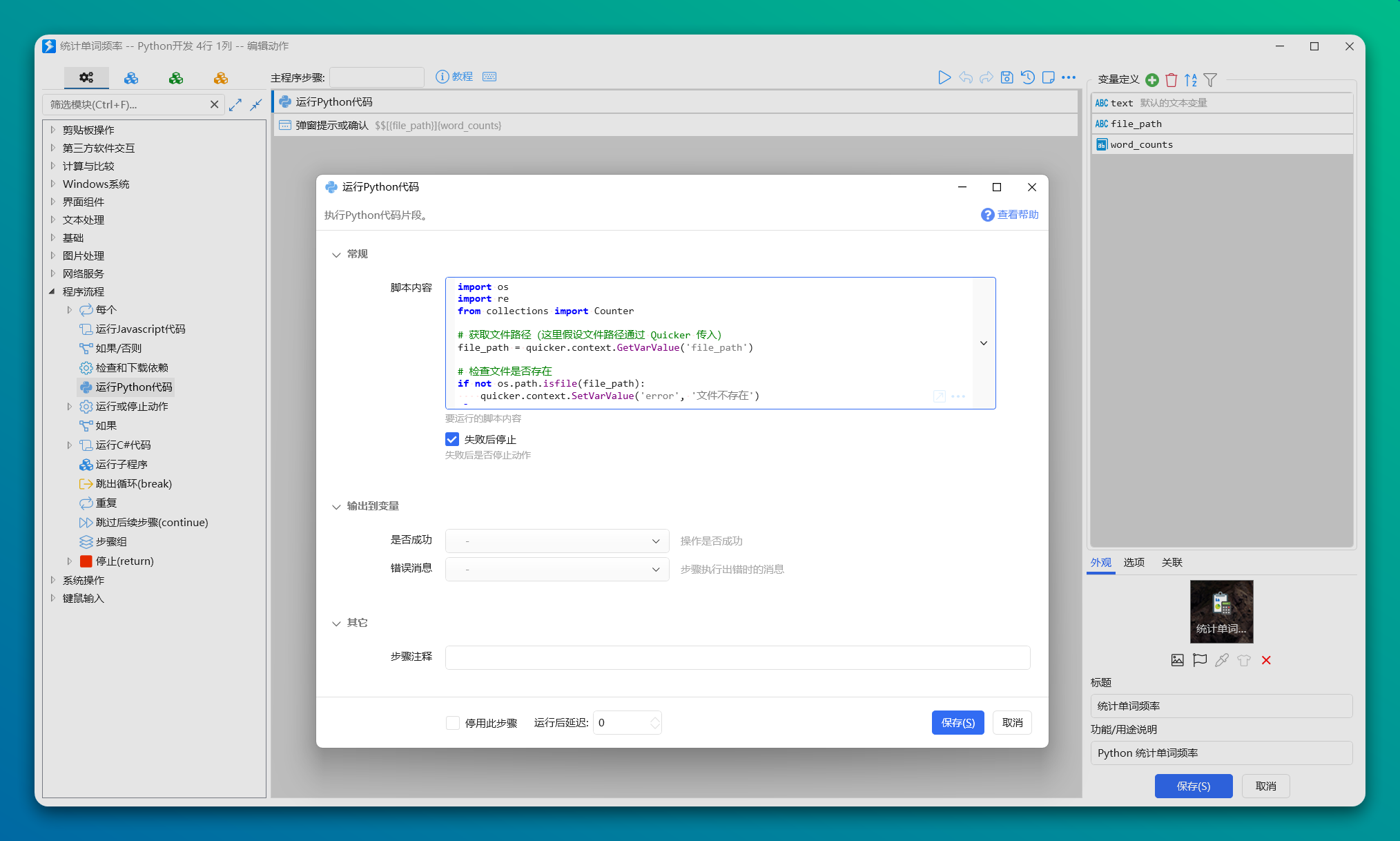
使用 Quicker 的 Python 模块仍然需要你在系统中安装 Python 3 ,并且会自动从系统 PATH 环境变量中读取可用的 Python 运行库。(如果你不熟悉,可以直接在 Microsoft Store 中安装 Python 3.11)
在 Quicker 的动作里编写 Python 脚本时,你可以通过 quicker.context.GetVarValue('变量名') 来读取 Quicker 的变量。
quicker.context.GetVarValue('变量名')
在代码中,你还可以通过 quicker.context.SetVarValue('变量名',value) 更新 Quicker 的变量。
quicker.context.SetVarValue('text', 'hello world')
quicker.context.SetVarValue('list', ['hello1','hello2','hello3'])
quicker.context.SetVarValue('dict', {'a':1, 'b':2, 'day':'2022-1-1'})
了解了这一进一出的写法,中间具体用 Python 做什么,就可以自行发挥了。
举个例子,我用 AI 生成了一段 Python 脚本,我想做个小工具来统计一段文本中出现的单词频率。下面是一个 Python 脚本示例,它将从 Quicker 的 file_path 变量里读取文件内容并统计其中的单词频率,然后将结果写入 Quicker 的 word_counts 变量:

