对于本文读者而言,似乎 Microsoft Word 更可能是待讨伐的巨龙,而非挑战旧势力的勇者。不过,Word 所代表的所见即所得(What you see is what you get,WYSIWYG)型文本编辑器确实曾经是革命性的,Jobs 以其招牌的拉踩风格,一边嘲笑 WordStar 等上古编辑器——如果他活到现在,可能也会嘲笑 Markdown 编辑器——一边鼓吹所见即所得。
"The manual for WordStar, the most popular word-processing program, is 400 pages thick. To write a novel, you have to read a novel - one that reads like a mystery to most people. They're not going to learn slash q-z any more than they're going to learn Morse code. That is what Macintosh is all about."
但很不幸,发展至今,Microsoft Word 恐怕已经算不上所见即所得,充斥着幽灵一样的分节符、雌雄难辨的硬回车和软回车1以及不知道前手中哪位好汉设置的标题样式等等元素,导致页码混乱、文本格式诡异、莫名其妙多出来一堆无法删除的空白页面或目录膨胀到与正文一样长。Word 相关的许多高频问题,其实都是这些不可见元素所致。
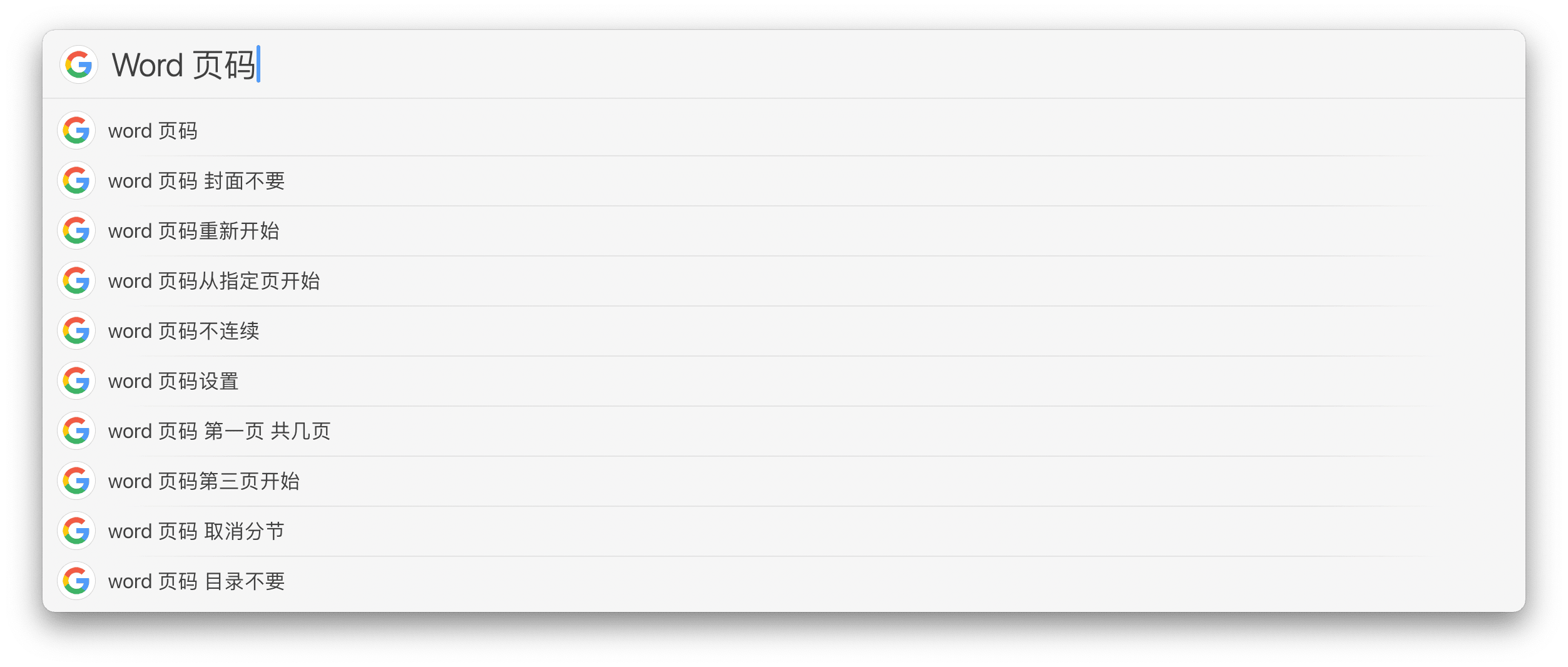
一旦考虑这些不可见元素,Word 就根本不配说自己是所见即所得。
除非,我们像在显微镜下处理洋葱表皮细胞一样,给这些不可见元素染色。苟若原形毕露,许多 Microsoft Word 中的老大难问题,其实不过是纸老虎。本文试谈其中三例。
让非打印字符无处遁形
如果只能掌握 Microsoft Word 的一个隐藏技巧,我将举双手投票给 Fn-⌫Delete。每当有人——从同事、客户甚至到法院书记员——问我,为何文档中的某个空白页无法删除时,我只要按下这组快捷键,百分之九十九的情况下都能解决问题。其实,小魔术和 Fn-⌫Delete 本身关系不大——它只是反向删除,在本例中方便光标定位罢了——关键在于,造成空白页的原因往往是多余的分页符,若将其删除,问题自然药到病除。
——前提是你知道空白页周围存在这么一个玩意儿,但你大概率是看不见的,因为它属于非打印字符,顾名思义,隐形。与之类似,许多非打印字符也会造成种种问题,例如软回车可能导致换行和缩进混乱,而貌似空格的制表符会导致文本间隙忽大忽小,分节符更是许多学生的噩梦:如果某君不希望论文封面和目录部分被编上页码,那就绕不开这个幽灵符号。要害如出一辙:看不见,所以拔剑四顾心茫然。
其实,只要知道一个东西的名字——或一类东西的统称——事情往往就很好办(如果你之前不知道,那么,你现在知道了)。你不需要细问前述每种字符是什么、有何作用,只需先笼统显示它们,起码就知道引发问题的直接原因。
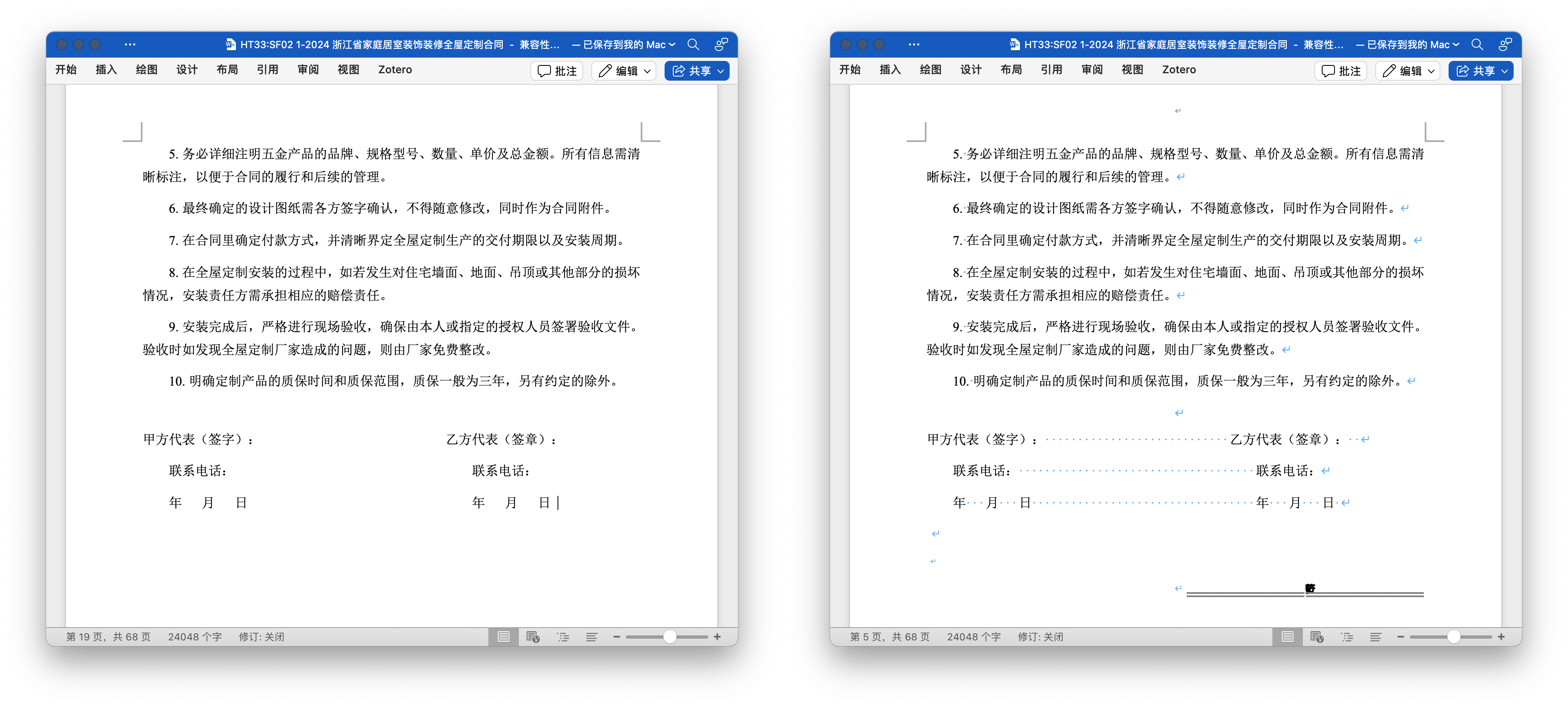
上图右侧是显示非打印字符后的文档,蓝色的符号星罗棋布,很多貌似毫无来由的排版问题,其实就是它们所致。在 Microsoft Word 设置中,可以按需显示各类非打印字符,不过我通常会全部显示,让所有的文字幽灵无处遁形。
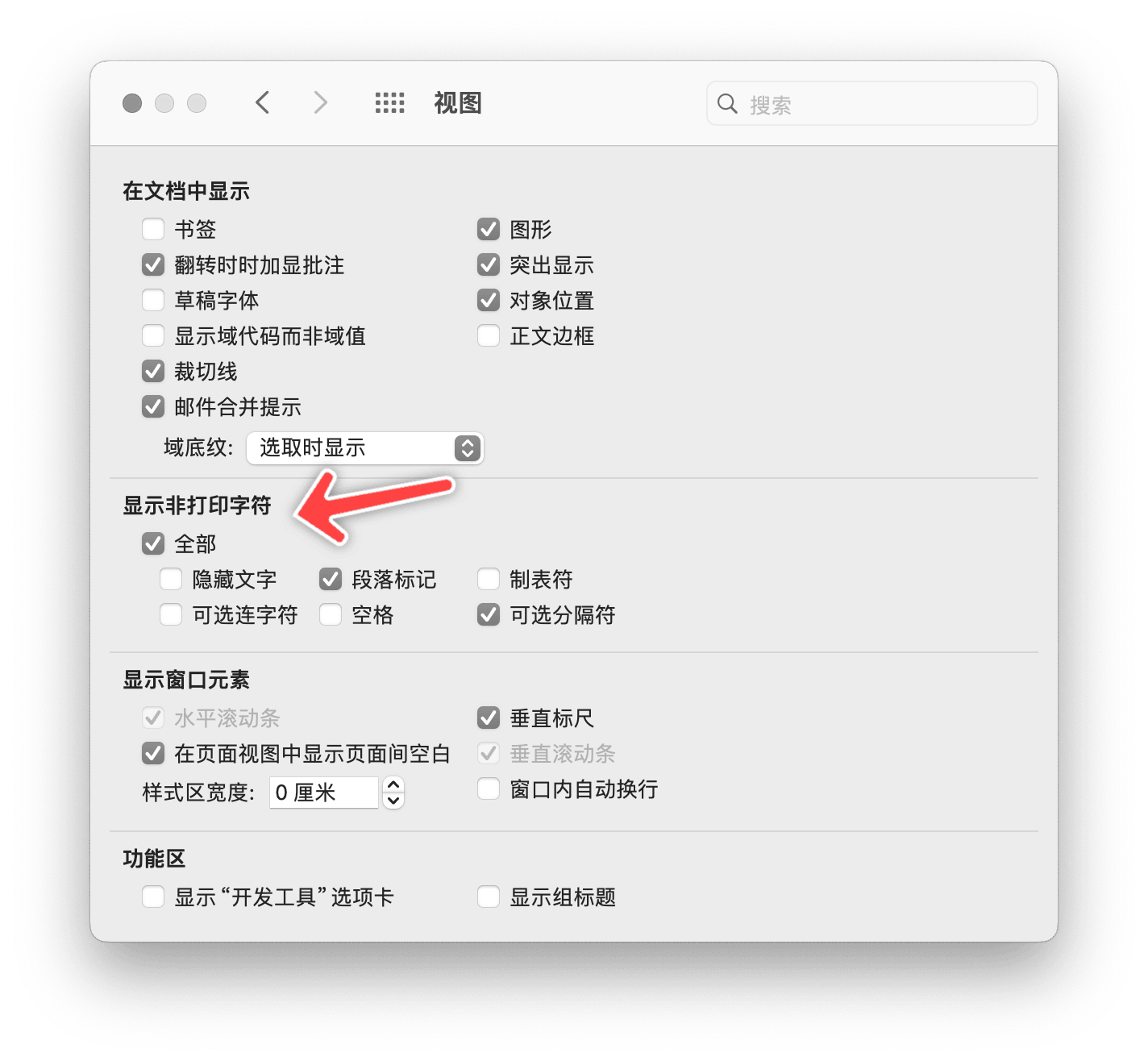
当然,除非特别设置,否则编辑时显示的非打印字符并不耽误实际打印效果,最终付梓时,这些符号就像参考线一样会被略去。
显示页面页码和节序号
显示非打印字符后,大量版式问题起码有了头绪,不过其中也有特别令人头痛的字符,例如折磨过许多学生和投标人的——分节符。在不少中世纪手稿和早期的印刷书,你会看到符号 §,用于区分章节,Microsoft Word 中的分节符也有类似作用,唯一的问题是:你看不到它。
——等等,一个看不见的分节符号有什么意义?!有,主要是用于编页码。例如毕业论文或投标文件的封面和目录,通常不能编页码,或者需要单独编,不可与正文连续,此时最正规的做法就是给文档分节,每一节单独编号(起码封面和目录那部分和正文要分开)。显示分节符固然重要,但底栏默认的页码只是当前页在整个文档中的位置,并非所在节的页码,会产生歧义;同时,当前究竟处于文档的哪一节,也令人一头雾水。
上述种种问题,均落在可见性范围内,只需照亮它们,问题就不复存在。我会开启 Microsoft Word 底栏中的“显示格式页的页码”和“节”两项,旋可看见当前页在哪一节,并且在节内的页码是多少。

或许本科论文尚不必如此讲究,可若是动辄上百页的研究生论文和大型项目的投标文件,或许值得注意种种细节。而在真的遇到种种大事件之前,若能从小项目开始留意种种元素的可见性,也算提前养成好习惯。
显示样式参考线
最后,再来看看另一种不可见但同样烦人的元素:样式(Style)。相信本文读者中,不少人苦 Word 样式久矣,或许还因此而转投 Markdown。我也一度非常讨厌样式,但其问题还不在于输入2,而在于展示,盖别人丢过来的东西,你永远不知道他往里面塞了什么鬼样式,我甚至遇到过全文都用标题样式的家伙——长得像正文,但被设置为标题——结果在我更新目录时,原本就有两百多页的文档瞬间爆炸成五百多页。
我一度非常希望,当我续着一段看上去人畜无害的文字继续打字时,有什么东西——除了全天候开启样式窗口——可以提示我,我当前输入的东西是正文还是标题。
答案还是:让样式可见。方法也简单,在样式窗格中,勾选“显示样式参考线”后,就能在文档在一侧标识出各种样式,直接以颜色区分类似,数字标识层级,一目了然,再也不怕前手的家伙天马行空往文档里加一对长得像正文其实是标题的东西。

唯独有些遗憾,从设置似乎不能默认启用,每次需手动开始,好在只需几秒钟的投入,就能换回一目了然的样式层级显示效果,倒也是本小利丰。
小节
除本文所提及的情况外,再如书签(在逻辑上也属于一种非打印字符)、和周边文本长得一模一样的超链接以及没有边框的表格等元素,也会引发种种疑问,但若令其可见(我不确定后两者是否有可能,因为我暂时没有需要),至少就知道是什么引发了症状。
Microsoft Word 所宣称的所见即所得,不应局限于编辑和打印之间,还应考虑繁重的编辑工作。现状和真正的所见即所得,依然任重而道远。
- 在 Word 中的,硬回车的标准称呼是段落标记,直接按下
↩Return键获得,可用^p搜索之;软回车的标准称呼是手动换行符,通过⇧Shift-↩Return获得,可用^l搜索之。 ↩ - 我写过多篇简化样式设置的文章,可参阅《用 Keyboard Maestro 快速设置 Word 样式,并自动生成目录》和《用 Keyboard Maestro 快速设置 Word 字体格式(纯 AppleScript 方案)》。 ↩

