有两件事,可以判断你是不是身处一家传统企业:第一,同事和你说话时会不会用手指戳屏幕;第二,你收到的 Word 文档,其正文是否插满各色标注。
相信诸位读者,应该比较厌恶前述行为,我也无意为其辩护。但抛开比特素养不谈,这些粗俗的行为其实更符合直觉:屏幕仿佛在说“戳我”,文档似乎在喊“涂我”,均充满了示能(Affordance),让人想用最符合直觉的方式与之交互。至于 MacBook 那块黄油般的触控板,以及 Word 的审阅功能,反倒需要有人指导1。
我也讨厌别人改动正文,但转念一想,对方可能在手机上看文档,还极有可能用微信看,此时花花绿绿的正文,倒比审阅模式兼容性更好。要不要直接标注正文,其实是职业习惯问题;摆脱了数字时代原住民的原教旨主义后,我也不惧于为 Word 设计一套高亮标注方案,助“乱涂乱画”为虐。
>> Keyboard Maestro Macro 下载 <<
功能概述
与 PDF 文档类似,Word 文档也可以标注,从各色文字高亮到多种下划线,样式选择更多。然而,Word 毕竟不是一款阅读器,设计者显然也不鼓励在中文里直接标注——至少不像标注 PDF 那样合法——设置文字背景色的选项,藏于工具栏的二级菜单,每次换颜色,都像在用医疗器械夹取细胞组织。
延续《用 Keyboard Maestro 为 PDF Expert 打造个性化批注工具箱》的思路,Word 的诸项批注功能,也可以集合于一个 Keyboard Maestro Palette 中,制作一个浮动工具栏,取代繁杂的原始界面。我选用了五种颜色的高亮功能,以及三种颜色的文字颜色,组成一个轻量级批注文具盒,用快捷键 ⌘Command-J 即可调出;选中一段文本,就能画上高亮记号或改变其颜色,如同用荧光笔和红蓝圆珠笔标注文章。
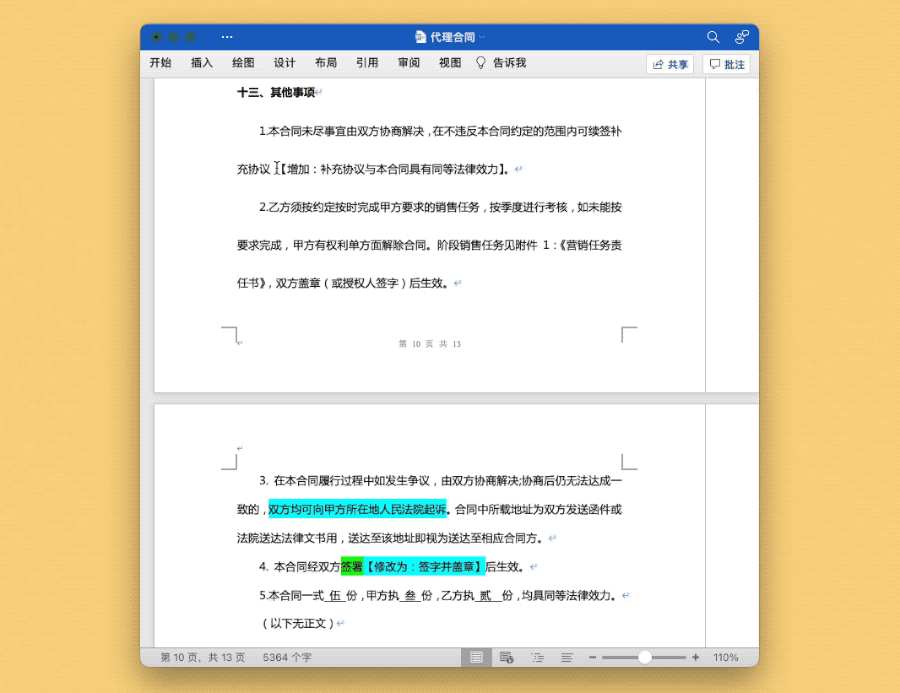
审阅文件时,有些客户特意要求在原文中标注,我通常会选用三种颜色,分别表示需要修改之处、我的修改意见以及修改原因。有些简单的文字性修改,则无需附上大段解释。就像文章开头所言,并非所有人都端坐电脑屏幕前,终日对着办公软件;很多人在手机上查看文档,并且连 WPS 都不装,审阅模式根本无法显示。而高亮和文字颜色虽是土药方,却包治百病,这又是一个低技术打败华丽功能的例子。
除了标注,我还设计了一个橡皮擦功能,用于去除高亮和彩色文字效果。无论过程如何方便为上,最终定稿总不能整得花枝招展;使用橡皮擦,就能批量去除全文的高亮痕迹,拿出一份得体的文稿。
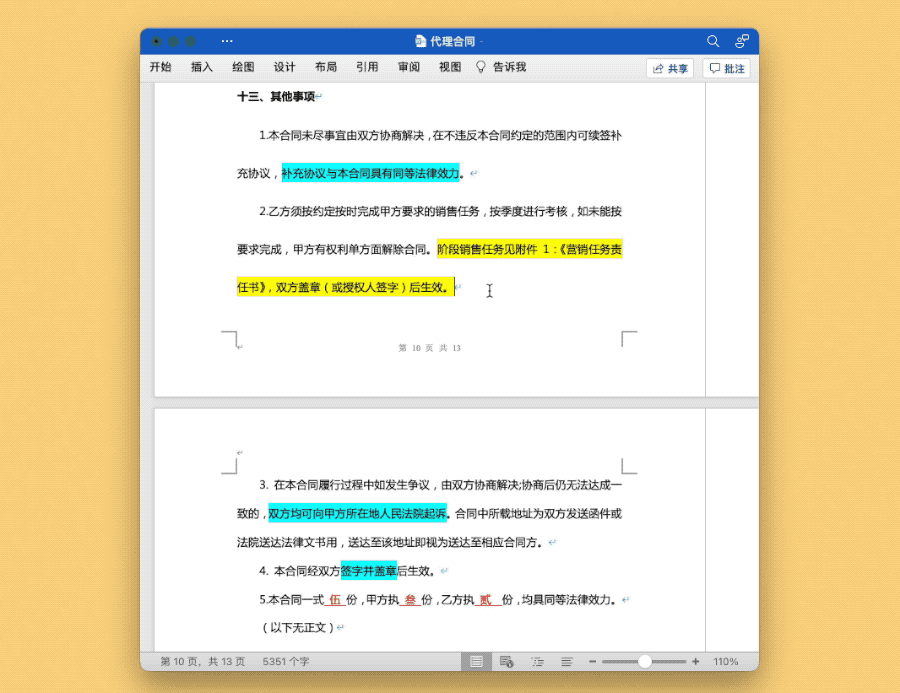
自定义颜色
设置高亮和更改文字颜色均使用了 AppleScript,Keyboard Maestro 则负责将零散功能打包成组,方便调用——毕竟,如果分作七八个脚本文件,或者设置半打快捷键,估计还不如认命用 Word 原始工具栏。色彩之间的区分度够高就好,并不在乎美观(在正文中圈圈画画本来就和美感背道而驰);但你可以重新设置颜色,以配合个人口味。
高亮和文字颜色用到了不同的 AppleScript 脚本(原作者为 StefanK),万幸相关参数均详细记录于 AppleScript 词典中,有据可查。就高亮而言,你只需将 [颜色] 改为 AppleScript 词典中的备选项,包括取消文字背景色以移除高亮效果(参数是 no highligh)。建议使用偏淡的颜色,因为 Word 并非阅读器,如果使用较深的底色,它也无动于衷,不作任何显示优化,文字和背景将糊作一团。
tell application "Microsoft Word"
set {selection start:startIndex, selection end:endIndex} to selection
set theRange to create range active document start startIndex end endIndex
set highlight color index of theRange to [颜色]
end tell
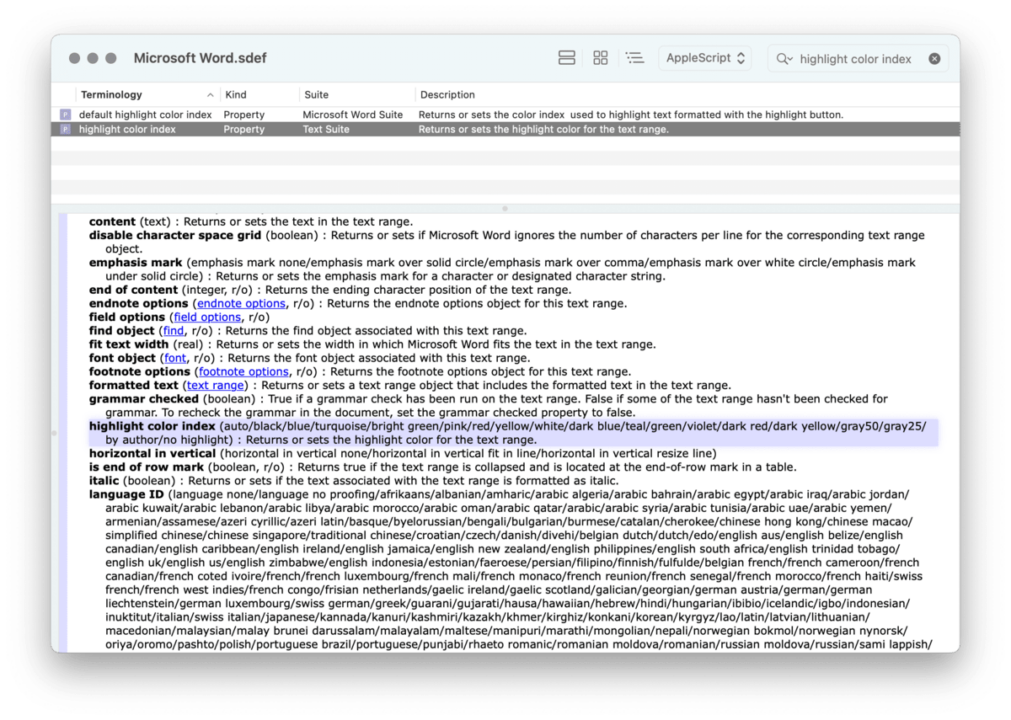
不过,高亮多少暴力了一些,有些人更喜欢直接更改文字颜色,而非厚厚涂上一道高亮。设置文字颜色需要使用另一段代码,同样,将其中的 [颜色] 改成 AppleScript 词典中的可选项。如果将文字设置为 black,则相当于移除特殊颜色,回归朴素的白底黑色。前文提及的橡皮擦功能,其实就是 no highlight 背景色和 black 文字颜色的结合,并非 Word 真的提供了某种橡皮擦 API。
tell application "Microsoft Word"
set {selection start:startIndex, selection end:endIndex} to selection
set theRange to create range active document start startIndex end endIndex
set color index of font object of theRange to [颜色]
end tell
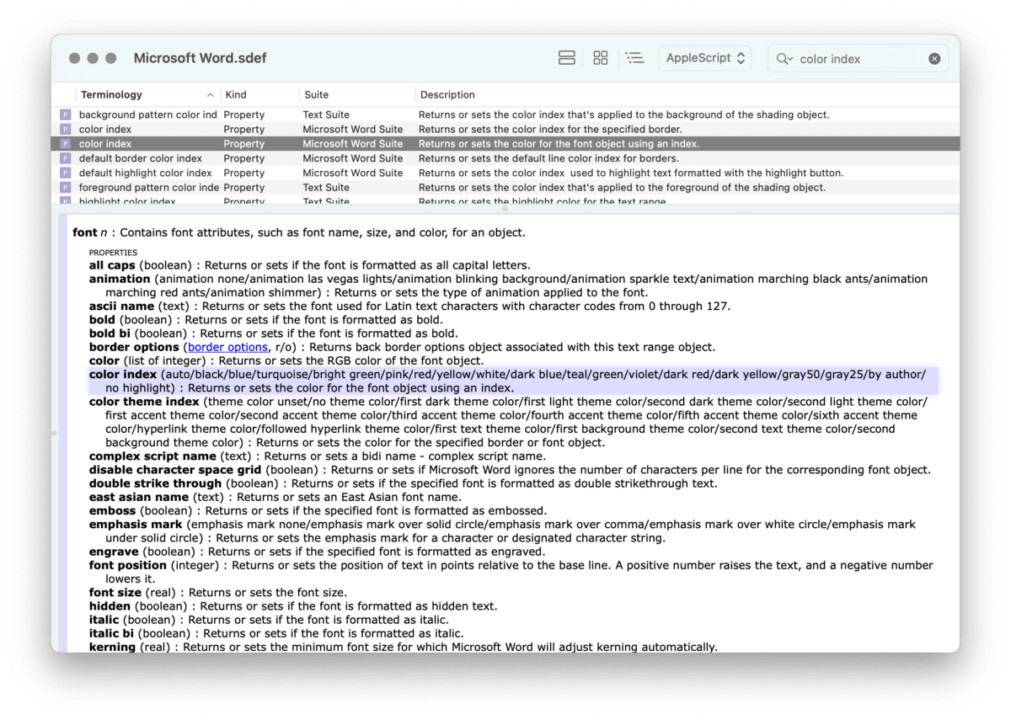
相比为 PDF Expert 设置标注工具栏,Word 的门槛稍高一些,需要涉猎 AppleScript 脚本,偏偏 Word 的语法又不统一,文字颜色和背景颜色分数两个不同对象管控。但使用脚本的好处则在于速度够快,免去和图形界面的交互,批注瞬间就跃然纸上。
自定义触发方式
Keyboard Maestro 的触发方式(Trigger)不限于快捷键。既然是标注,则离不开光标,且以鼠标为佳;而鼠标按键的起落,同样可以作为 Keyboard Maestro Macro 的扳机。苟仅仅批注而不打字注释,我很可乐意放开键盘,单手挪挪鼠标完成工作;此时,就可以用鼠标调出 Palette。
我的 Logi 鼠标按键精简,惟中键有三种按法,按下、朝左拨和向右拨,第一种已经被系统占用(用于关闭标签页),后两种则可以自由更改,用于触发 Keyboard Maestro Macro;那些有更多按键的鼠标,更不在话下。在 Keyboard Maestro Macro 编辑页面中添加一个“USB Device Key Trigger”,点击图中录入按键信号的框框,再动动鼠标上拟用于触发的按键,即可将其录入。
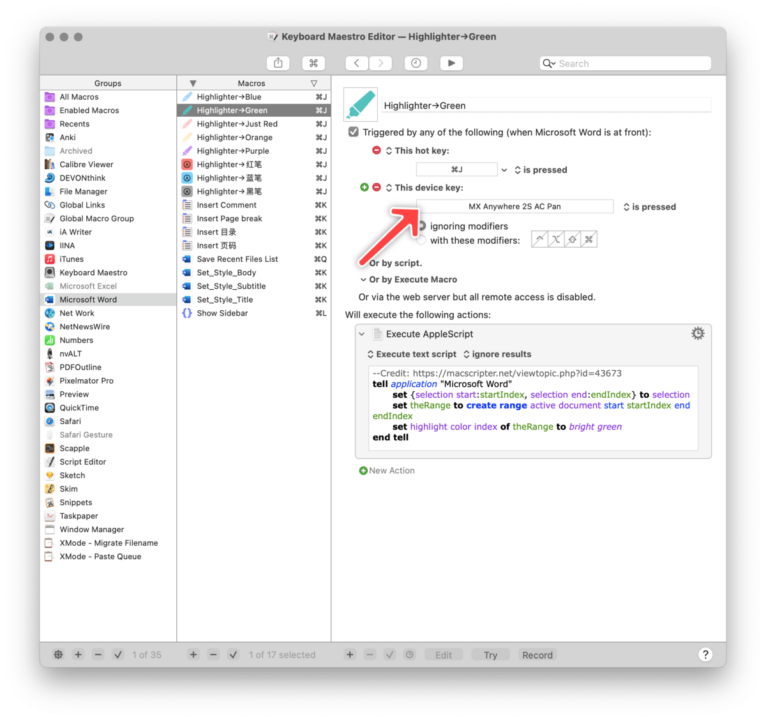
和快捷键不同,鼠标按键需要各人重新录制,盖 Keyboard Maestro 会区分每台外接设备的按键,我这里的设置对诸君并不生效。
结语
Keyboard Maestro 中有许多过于老实的功能表述,“USB Device Key Trigger”之名就很朴实,估计除了常泡 Keyboard Maestro 论坛之人,一般用户很难想到;至于蓝牙设备也能作为触发器,更是由“USB”的字面意思无法推知。但这也是 Keyboard Maestro 的魅力所在:AppleScript、Palette 加上键鼠触发机关,三下五除二拼出一个能用的工具栏,就像赛博朋克小说里那些弗兰肯斯坦式的机械——我不奇怪它们能工作得很好,我赞叹它们居然可以工作。
- 如果不需要指导,那么 macOS 技巧文章的冷饭怎么炒得动? ↩

