苹果是注意键盘效率这些细节的。简单查阅苹果各代标配键盘的历史,我们会发现它们的键盘在持续发生变化。
苹果早早移除光驱,让其原生键盘上的 ⏏️Eject 弹出键失去了最重要的作用。随着第二代的 Magic Keyboard 发布,和右上角的 ⏏️Eject 弹出键一起被拿掉的,还有第一代左下角的 fn 功能键。苹果把它们分别换成了睡眠键(Touch ID 版也有睡眠功能)和输入法切换键。

在用第二代 Magic Keyboard 之前,我已经非常频繁地用脚本睡眠屏幕1了。甚至尝试过用语音控制 macOS 来进入睡眠2。直到看到第二代 Magic Keyboard 把右上角的弹出直接转成睡眠,我才如梦初醒,早就该给睡眠设一个实体按键。这也是“找哪个键没用给它换一个功能”的最初动机。
实体按键的最大好处,是可以简单跟家人分享,哪怕对方对科技并没有太深的了解。反过来,如果用快捷键和第三方工具跑脚本,那告诉别人这个功能怎么用就很难受了。大家可以脑补一下以上两种不同的对话,自行比较。
哪些键没用?
哪些键在键盘上没用,每个人有每个人的情况。在这里主要以苹果最近两版的 Magic Keyboard (妙控键盘)来谈。比如说,⇪Caps locks 大写锁定键是公认的低使用频率。所以它被高玩们指定了 Hyper Key。这是一个典型的变废为宝例子。
除了 ⇪Caps locks 大写锁定键以外,还有以下几个键使用频率较低:
第一组,2015 年第一代 Magic Keyboard(妙控键盘):
- 左下角的
fn功能键。 - 右上角的
⏏️Eject弹出键

第二组,所有键盘的这几个按键(左手操作鼠标的人情况相反):
- 右侧的
⌘Command - 右侧的
⇧Shift - 右侧的
⌥Option

这三个键,大概会有一点争议,在此贴上 MacRumors 2004 年的一个帖子:你使用过右侧 command/option/control/shift 键吗?。愿意回帖的人里用它们的不多。我也根本不用。
第三组,所有键盘的顶排功能键里的 4 个不常用按键。
顶排有 12 个功能键,对于大多数人来说却只有以下 8 个常用功能:❶增大屏幕亮度、❷减少屏幕亮度、❸播放上一曲、❹播放下一曲、❺暂停/播放、❻增大音量、❼减少音量、❽静音开关。

对于以上 3 组按键,按照记忆的方便程度来说,键盘左下角的 fn 功能键,右上角的 ⏏️Eject 弹出键最佳。因为它们位置极其特殊,甚至尺寸都非常特殊,不需要特别耗费脑力去记忆。在这方面,顶排的 4 个剩余功能键就没这么好。位置不完全特殊,尺寸完全不特殊。亮度占了最左边的,音乐控制占了最右边的,没用的是中间偏左的 4 个键 1u3 按键。
简单小结一下,如果用的是 2015 年第一代 Magic Keyboard,那么你有 9 个按键可以指定功能。至于其它键盘,无论是第二代 Magic Keyboard 还是面向 Windows 的机械键盘,也至少有 7 个按键可以指定功能。
下面,我们来简单看一下这些按键能设置哪些功能。
把这些键设置哪些功能?
总的来说,给使用率低的按键设置什么功能,还是根据不同的习惯决定。如果要说一个原则,那就是给它们指定关键但又不现成的功能。
首先,我们应该借鉴第二代 Magic Keyboard 右上角的❶锁屏功能。特别是同时使用第一代 Magic Keyboard 的朋友。这不仅是因为这个提升是变废为宝,而且还是统一多环境体验的关键。因为按右上角就睡眠是个非常舒服的设计,所以你很快会养成习惯。这时候再用另外的键盘,会自然而然延续这种使用习惯,想睡眠屏幕就往右上角摸。但这把键盘功能不一样,按一下烦一次。
其次,可以用❷睡眠屏幕/显示器替代“右上角锁屏”。它和锁屏的区别是再次访问不用输入密码。另外它类似于把机器当作一台服务器来用,而不让显示器持续费电。
❸键盘锁定,也是个可以指定的功能。BetterTouchToll 的作者有一款叫 KeyboardCleanTool 的免费 App 可以做这件事。防止宠物和小孩瞎按,也可以在清洁键盘时用。它和锁屏真不一样。
❹退出所有 App,也是我常用的一个功能。它和重启搭配。macOS 重启后会恢复所有 App 重启前的状态,但问题是很多 App 我根本没在用只是忘了关。所以在重启之前我一定会退出所有 Dock 上显示的或有窗口的 App。另外有时候觉得 Mac 变慢或者感觉开了一堆乱七八糟 App 之后,也会先清空再把必要的 App 打开。
❺重启。
❻打开某个软件,或某个软件的某个功能。如打开 Finder 的 Desktop 或 Download 文件夹。类似于 Launch Center Pro for macOS 的思路。当然这种功能更适合用 Launchbar 这样的启动器来实现。❸键盘锁定其实属于这个类别。
以上是一些通用性较强的功能,可以设置到被废弃的键位。接下来我们看怎么设置。
怎么设置
硬件:第二代 Magic Keyboard
软件:❶Karabiner-Elements、❷Keyboard Maestro
我们要做的事,是给一个按键指定一个功能。在此之前,还要做的一件事是“重映射(Remap)”。
重映射(Remap)是告诉系统,当键盘上的某个键按下去的时候,把它当作另一个键。这样,我们就可以移除这个键原有的功能,才能给这个键按上新功能。否则有可能新老功能一起激活,挺聒噪的。
拿第二代的 Magic Keyboard 来举例。比如说,F5 的听写功能,我不需要,我想把它改成清理键盘。那么:
第一步:用 Karabiner-Elements 给 F5 改成另一个键,比如 F18。

第二步:在 Keyboard Maestro 建立一个专门修改按键功能的文件夹,名字比如说就叫“变废为宝”。
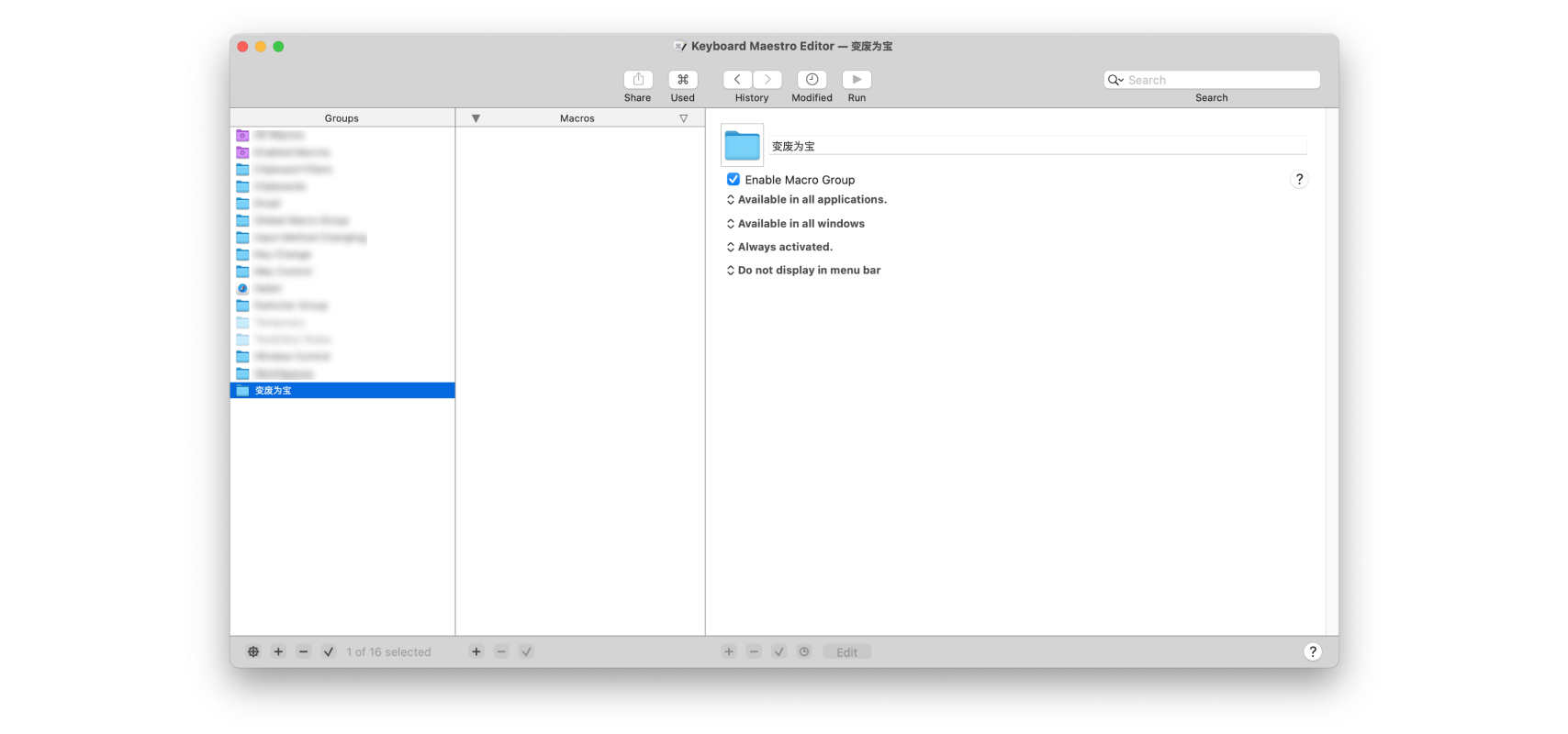
**第三步:这一步最细请认真看。**在这个文件夹里建立新的动作,动作的 Trigger(触发器)是 USB Device Key Trigger。这个动作很靠下,倒数第四个,要找一眼。
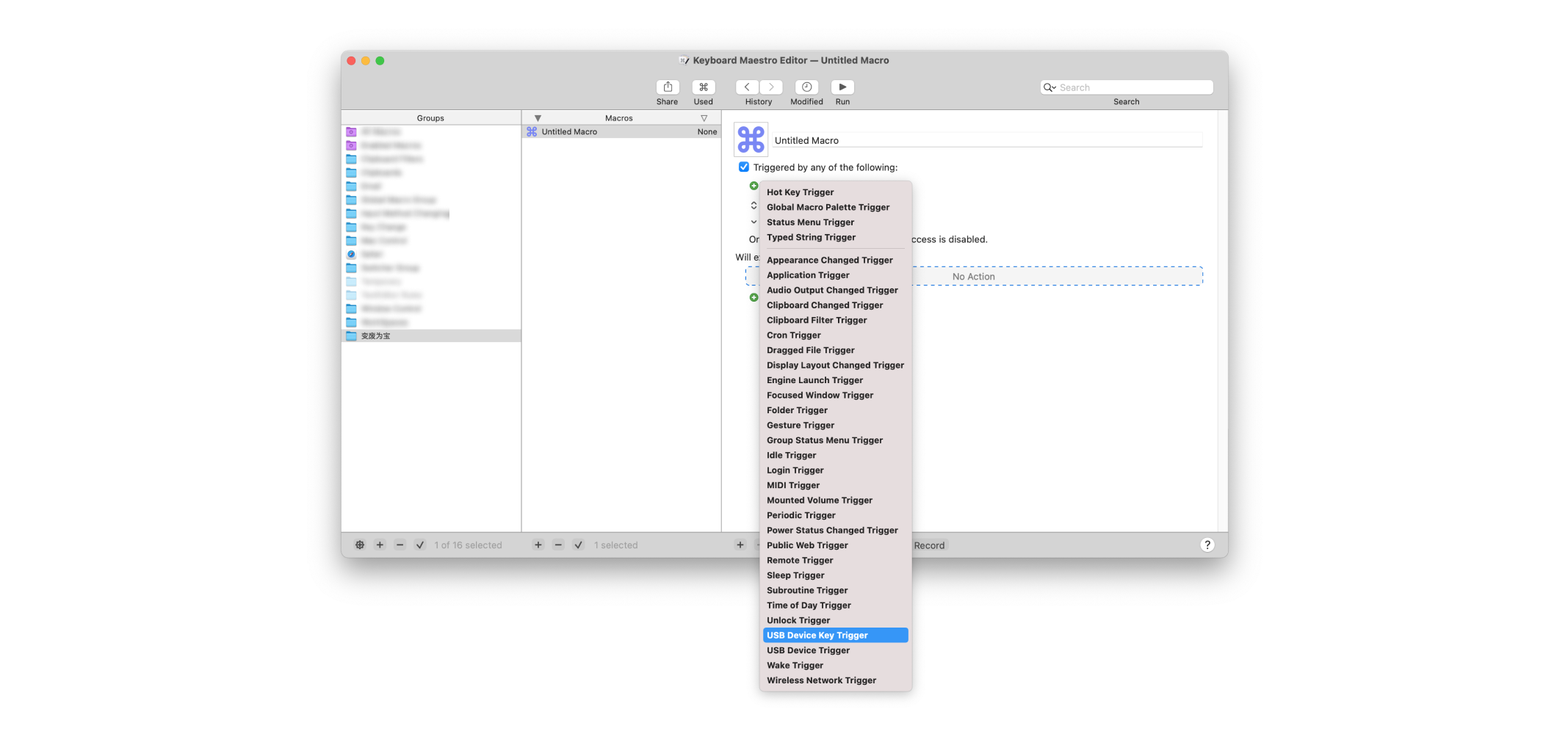
然后按 F5 键。这时候,你会看到 Karabiner DriverKit VirtualHIDKeyboard 1.6.0 F18,因为你已经用 Karabiner-Elements 把 F5 改成了 F18。
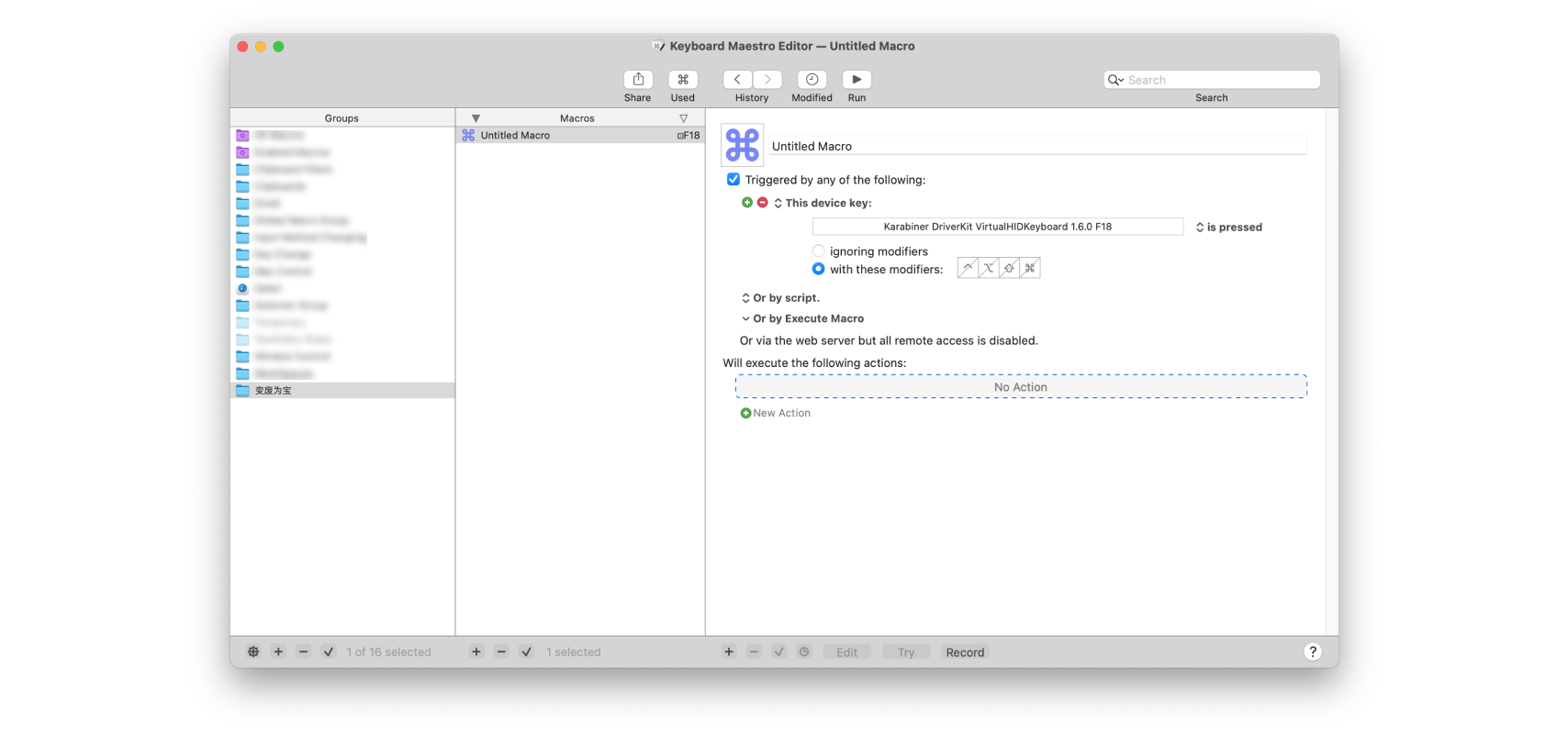
注1: 虽然这个动作它名字是 USB Device Key Trigger,但是蓝牙设备依然可以使用。
第四步:选择触发后的动作。在动作列表里找到 Activate a Specific Application,再在里面找到 KeyboardCleanTool 即可。
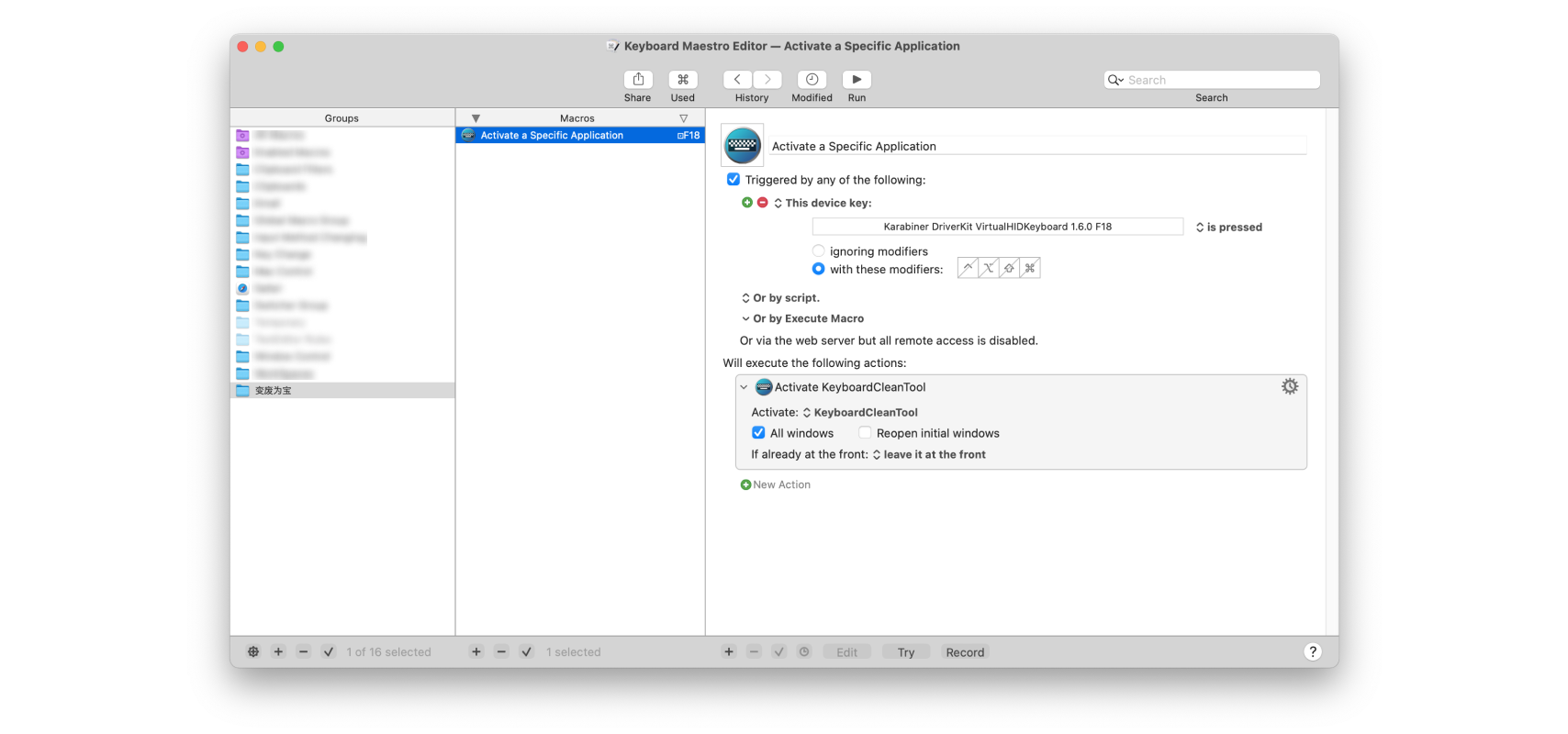
这里推荐 Karabiner + Keyboard Maestro。主要原因如下:
- 这两个整个软件与我们要完成的目标非常匹配
- 可以辨识不同型号的键盘的左右修饰键,这很重要
- 图形界面易于理解
如果有不同需求或者更高的能力,就没必要选这两款软件。
其它注意事项
一、关于提高上手效率。
如果用的是机械键盘,那么推荐更换键帽(keycap),哪怕是无刻印(无字),也比表示错误的原键帽好一些。现在网上可以很方便搜到各种设计的键帽,应该可以满足各种需求。
二、关于多设备统一。
如果你的修改足够符合你的使用习惯,那马上你就会更加适应这把修改过的键盘&系统。一旦觉得足够顺手好用,就应该尽快全设备统一功能设置,否则会比较割裂。Keyboard Maestro 支持差异化同步。简单来说就是同步但可以根据不同设备进行微调。
结语
征服 macOS 快捷键系列写完第三篇,已经覆盖了绝大部分快捷键相关的内容。一般意义上的快捷键,就是修饰键+非修饰键(字母、数字等)。这两部分内容我们已经分别在第二篇和第三篇覆盖。掌握好相关思路,就能设计出符合自己需求的,不需要刻意记忆,也就不会忘记的快捷键组合。
但是通过键盘提高效率的追求不会停止。当能够熟练掌握快捷键的时候,你的手指会更想粘在键盘上。因此熟练掌握快捷键不是结束,而是对键盘开发的开始。这个系列剩下的文章,我们会继续开发键盘的实用方法。这篇,我们来看一下,如何把键盘上从未使用过的按键们,变成你常用甚至离不开的功能。
另外,从不同职业的角度来说,很多人会专门买外设键盘去增加一些特别的功能(搜 programmable small keyboard)。我也有一段时间差点按耐不住就买了。但压榨了键盘上不常用按键的价值后,省了一项华而不实且占地方的东西的消费。


