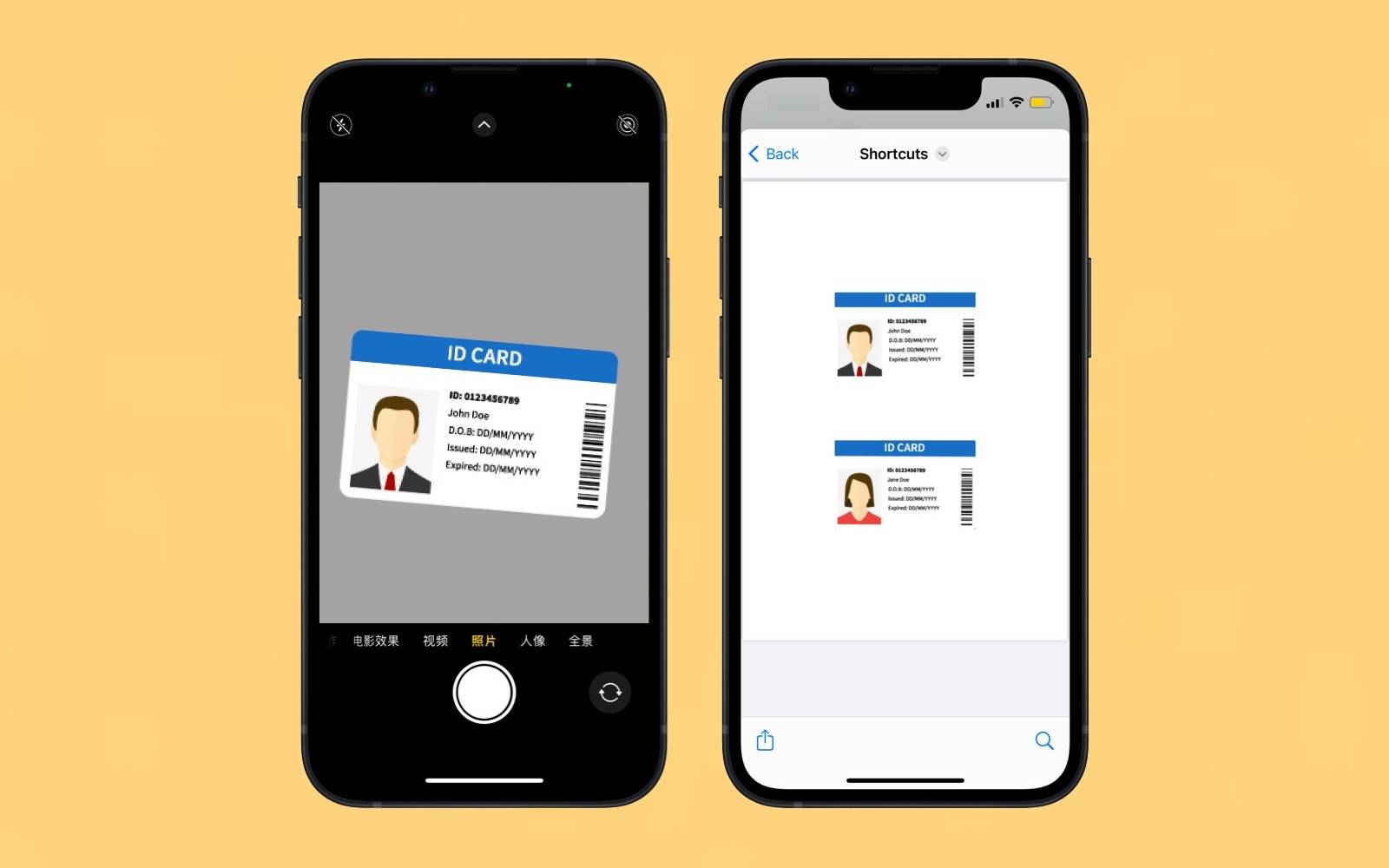很多事情,你要么老老实实打开电脑(甚至是 Photoshop),要么下载一个软件。我倒没有极简主义的洁癖,但如果要处理的信息和隐私挂钩,那么任何第三方软件都不值得信赖。
比如扫描身份证。
我自己的证件一直备有电子版,但由于工作原因,还常常需要扫描别人的证件。经历过几次开电脑修图的手忙脚乱后,我做了一个 Shortcuts 来扫描身份证,所有操作在手机上即可搞定。
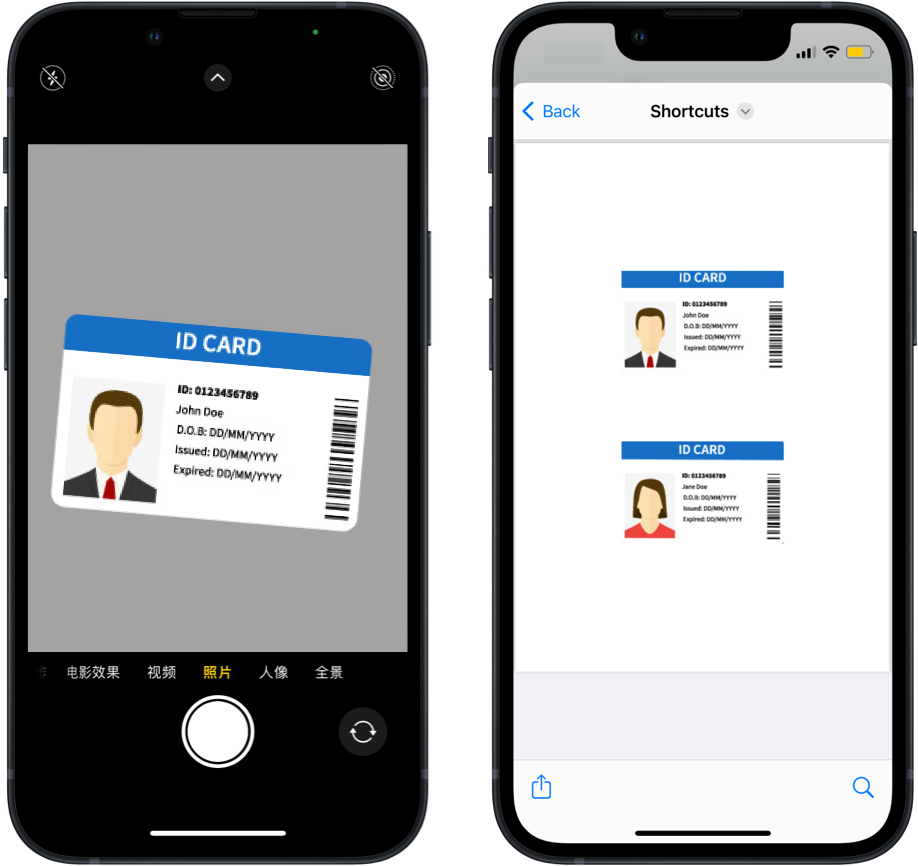
如何使用
本方案是基本用法是先拍照再生成 PDF,不过你也直接把动作中的拍照步骤更换为选取照片,就能直接调用相册中的图片。仍以拍照并生成 PDF 为例,操作方式如下:
- 拍摄身份证正面的照片,尽量保持机身和桌面呈水平,以便获得平整的照片,照片本身出现旋转——就像 banner 中那样——甚至颠倒也无所谓,稍后的裁剪环节可以修正。
- 裁剪刚刚拍摄的照片,我在这一步预设了一个身份证标准形状的方框,您只需要用双指拉伸、旋转照片,让身份证正面内容填满方框即可。
- 继续拍摄背面照片,和上一步一样修剪一番。
- 等待 Shortcuts 自动组合照片,并生成身份证正反面在同一页上的 PDF。
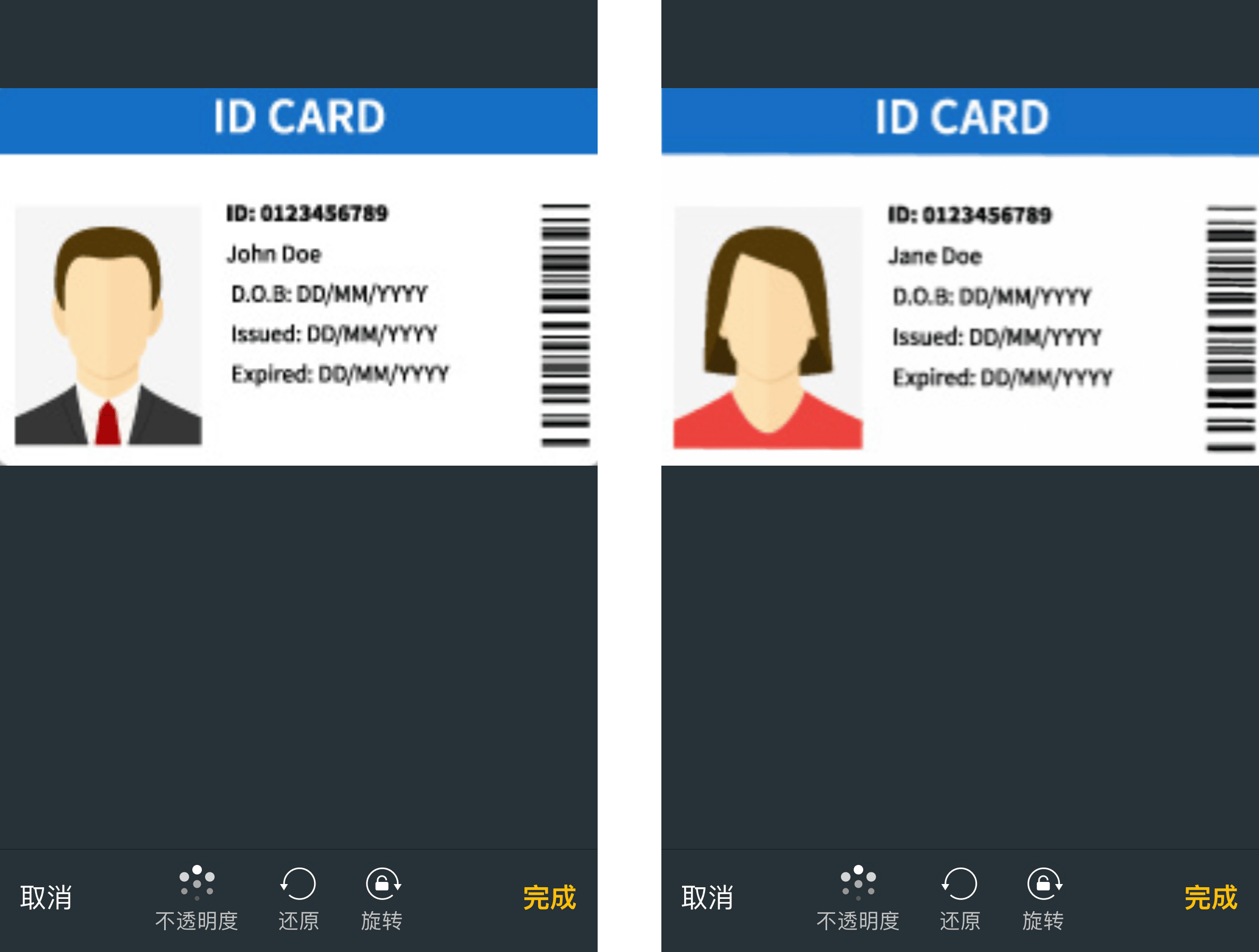
本方案特殊之处在于第二步,我没有使用传统的蒙板(mask),而是另辟蹊径,用了一种可称为“逆蒙板”的技术(下一节详述),因此不必理睬拍摄的照片是垂直或水平,只要差不多是平整的,就可以裁切。
如果您需要直接打印,可以在 Shortcuts 末尾加一个“打印”的步骤,当然也可以所得文件的分享菜单中选择打印。
简析原理
扫描身份证,往往需要把正反面打印在同一页纸上,这需要解决两个问题——对于手机而言都不好操作——首先是把照片裁成身份证的大小(至少是差不多的比例),然后再将正面和反面摆在同一个 PDF 上。
鄙人好逸恶劳,遂决定一以贯之:整个动作的核心是不断利用叠放步骤(overlay image),先后裁剪好身份证正面和反面的照片,并最终合并在一个页面中。
就裁剪照片而言,我反蒙板思路而行之。一般而言,若想把照片裁剪成身份证大小,第一反应是用蒙板,比如预先设置一个圆角矩形,然后将其盖在身份证照片上。你可以想象一张硬卡纸(下图浅色部分),上面掏了一个卡片大小的洞,盖在照片上,从洞里透出来的部分就是所需部分了。

可惜,美好的愿望被 Shortcuts 贫瘠的功能打得粉碎。Shortcuts 不允许你调整蒙板的尺寸、位置,更不让你旋转微调,刚好可以把身份证主题抠出来的概率微乎其微。据我所见,网上有一些制作身份证扫描件的 Shortcuts 动作,前提就是拍摄的照片已经裁切妥当,这其实是把本应属于 Shortcuts 的工作挪出去,最后还是要使用者承担。
既然蒙板不行,就换个思路。Shortcuts 中还有一种类似蒙板的操作——叠放。这一步骤有个特殊性质,即如果置于上方的图片比下方的图片大,那么超出的部分就会被自动裁掉——这个“缺陷”,在本次摸索中正中下怀:如果预先设置好一张身份证尺寸比例的背景图片,然后把照片放在上面、拉伸到合适尺寸,那么多余部分就会自然消失。重新再审视上面的示意图,深色部分就成了下方的画布,超出深色区域的部分会被裁掉。
重复拍摄、裁剪,即可获得正反面两张图片。接下来的事情就简单了,只需把两张图先后摆在一个 A4 大小的底图上——图片的具体位置和大小没什么强制标准,得体即可。这类简单的叠放操作多见于套壳截图动作1,主要麻烦在于测量数字,需要先在电脑上用画图工具模拟一下。当然,迨动作制作完毕,也就一劳永逸。
剩余的工程细节,均可见诸下图中的 Shortcuts 步骤。其中,我通过 base64 编码方式内嵌了两张图片素材,一张是身份证比例的“逆蒙板”,另一张是 A4 比例的底板。提前准备好图片素材,再组合使用蒙板、叠放已经“逆蒙板”,就能在手机解决掉身份证扫描问题。
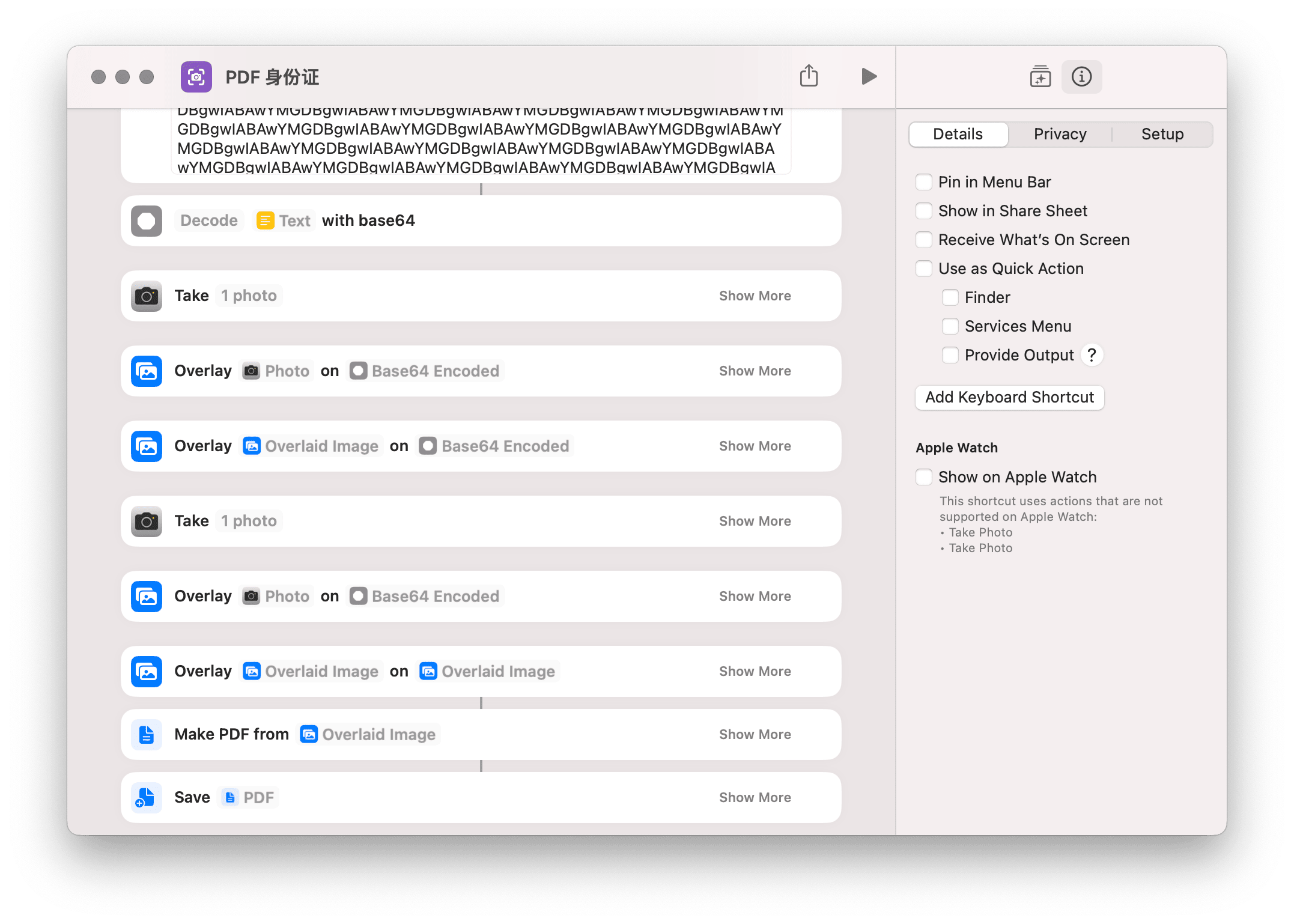
当然,扫身份证只是一个常见而朴素的例子,前述 Shortcuts 步骤还有无数组合用法,只要把图片或 PDF 处理还原为各种图像拼贴操作,用法应有更多。2

- 我设计过不少,比如通用于所有设备的版本,以及手机加平板的组合版本。 ↩
- 例如在摄影圈子里非常受欢迎的相机品牌水印,或者直接在本文动作基础上加水印,强调身份证件的用途,避免身份证被盗用。 ↩