在上一篇文章《如何禁用 Windows 中的 Copilot 功能》中,我截了一张这样的图片。
我们观察一下这张截图,它由两个窗口叠加,并且包含截图阴影、图片背景。两张图片的拼接处没有明显的阴影加工痕迹,而是 Windows 自带的窗口阴影效果,看起来比较自然。
这样一张图片如果用两张截图和 PS 这样的工具来做,可能会花费一些时间。但其实这个效果是由 ShareX 自动实现的,这篇文章就来讲讲如何实现一样的效果。
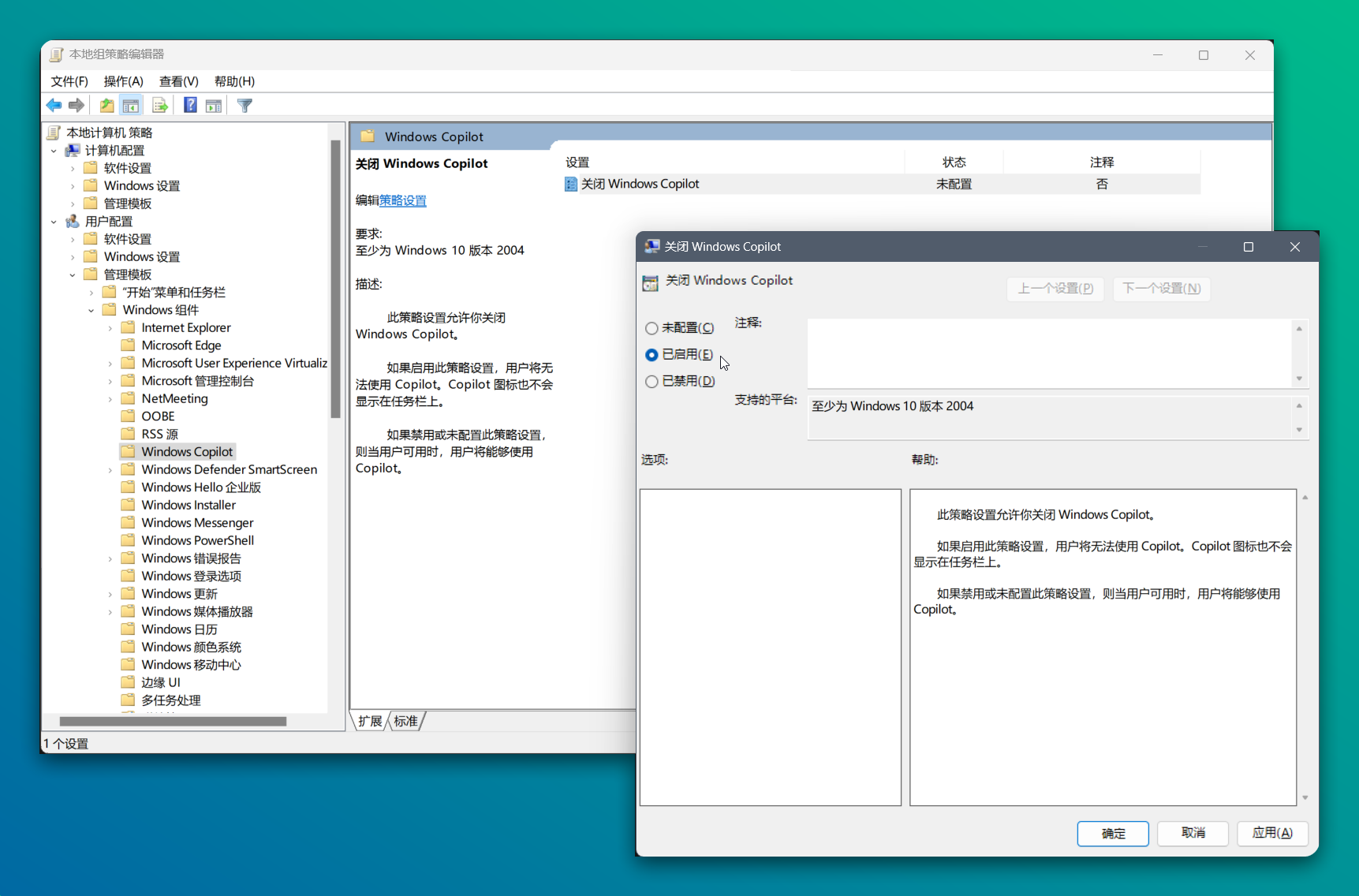
先来说说为什么用 ShareX。我尝试过很多截图工具,其中 ShareX 是一个比较重度的截图工具,没有 Snipaste 和 此前介绍的 PixPin 那么轻量化。但最终在给文章配图方面,我还是选择了 ShareX。
ShareX 不仅免费无广告,功能也非常全面。最重要的是 ShareX 提供了非常多的自定义选项,可以按照个人的需要来设置,非常灵活。其中一个功能是给截图添加背景特效,这在制作文章、教程或者展示工作成果时非常有帮助,可以让原本平平无奇甚至有点简陋的 Windows 截图看起来更专业美观。
第一步:选择一个好看的图像特效
我常用的一个特效是背景渐变,这个特效可以在 ShareX 的官网 Image Effects 页面找到。直接下载 Background gradient 特效。
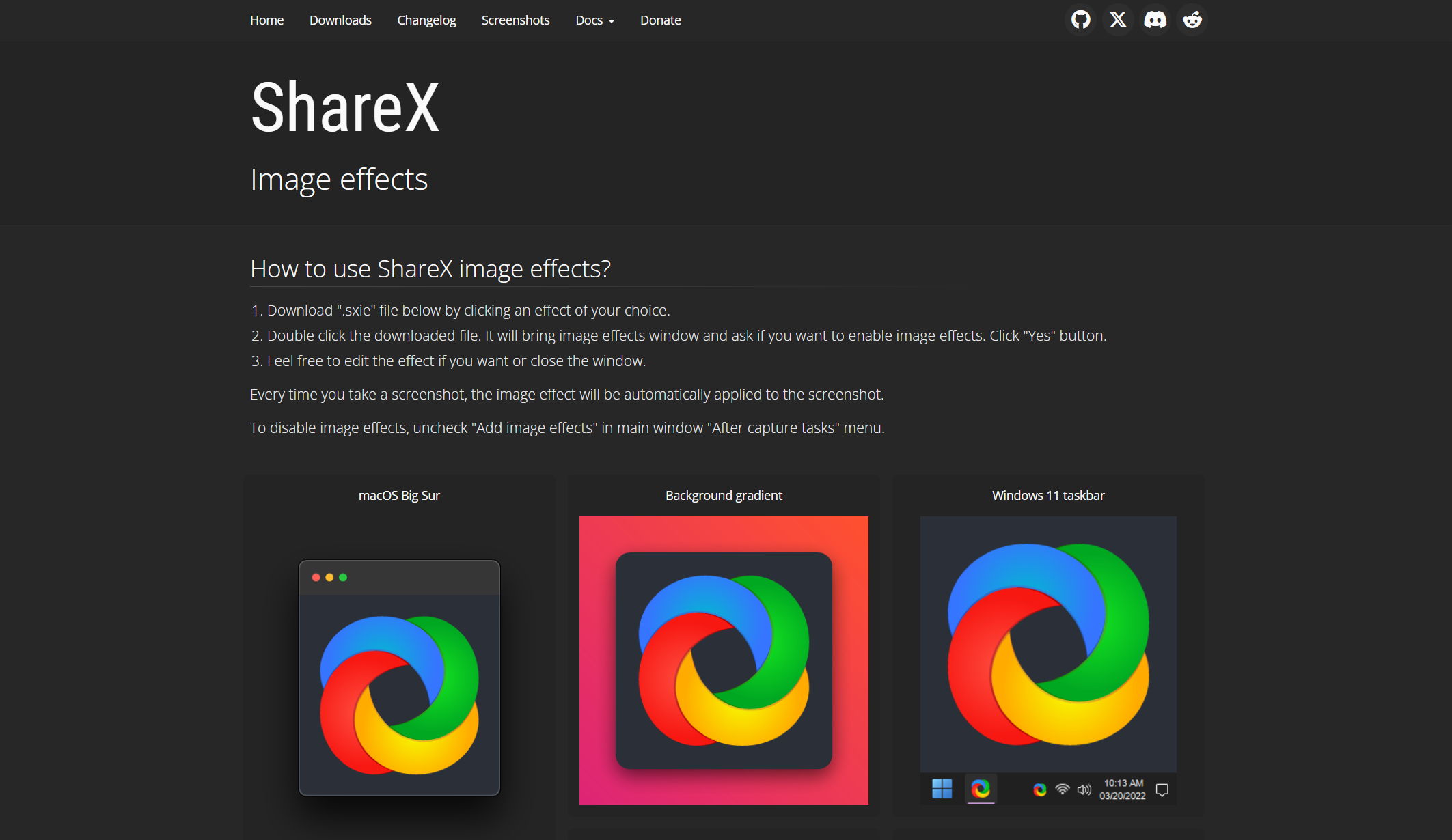
第二步:安装特效
下载好特效文件后,双击它,ShareX 会问你是否要启用这个特效。选择“是”,这样这个特效就添加到你的工具箱里了。
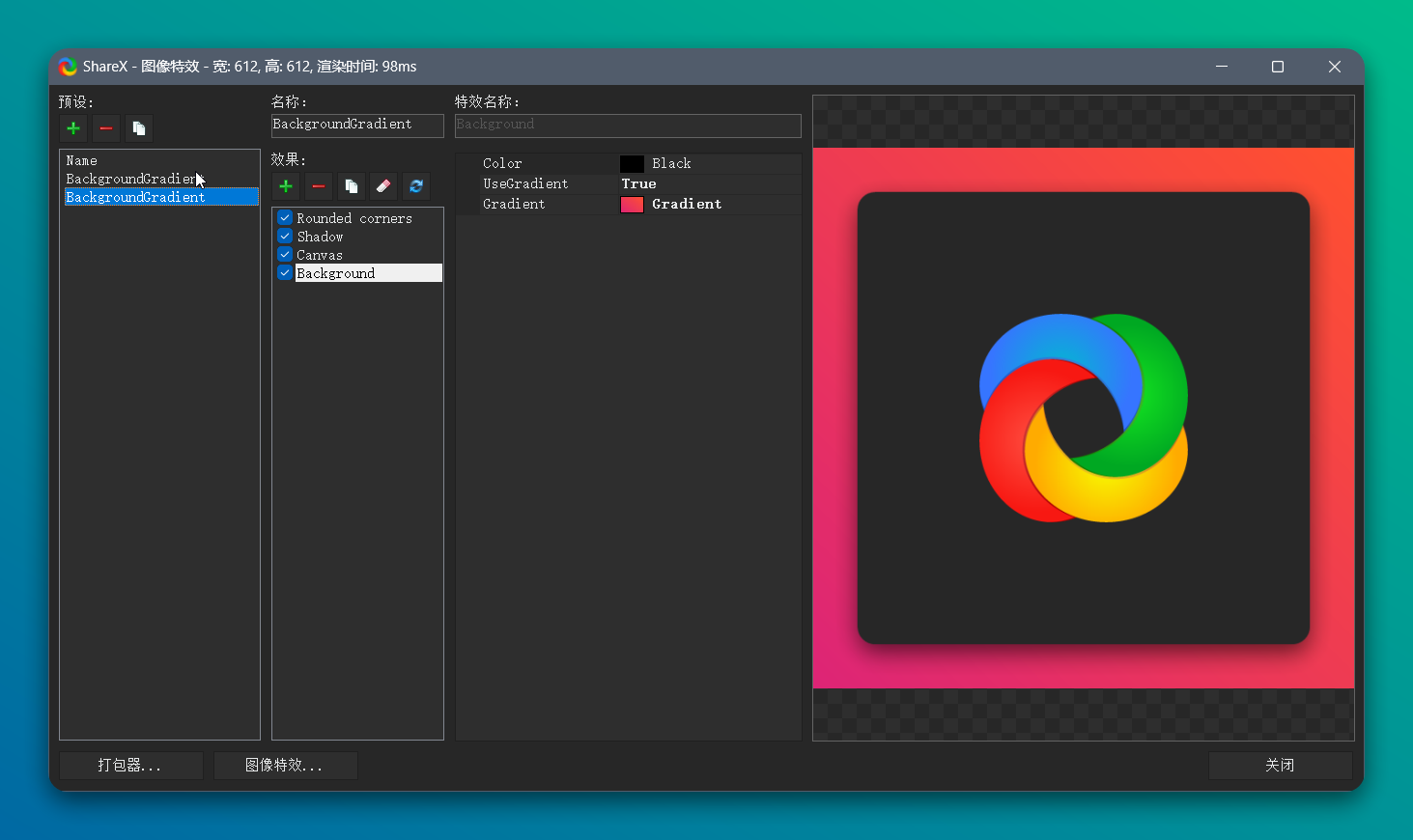
在这一步你可以调整 Gradient 选项,改成其他背景色。
第三步:使用多区域截图
为了一次性截取多个窗口,需要在截图的时候启用“多区域模式”,这样就可以一次截取多个窗口了,特别适用于需要展示多个应用操作的时候。这个功能在触发截图后的顶部菜单的“齿轮图标”里设置。
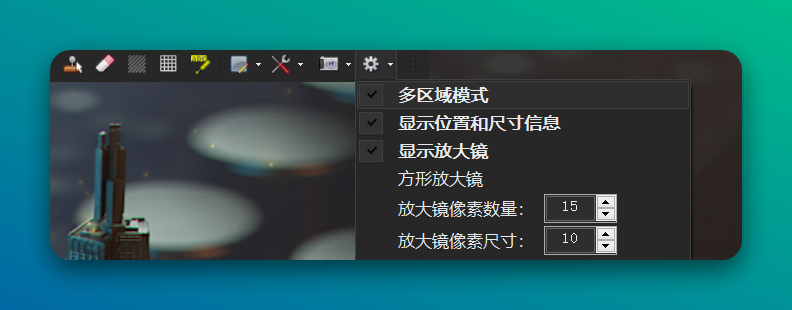
第四步:给截图自动添加特效
截完图后,可以右键点击图片,在编辑菜单里选择刚才添加的图像特效,然后保存图片。
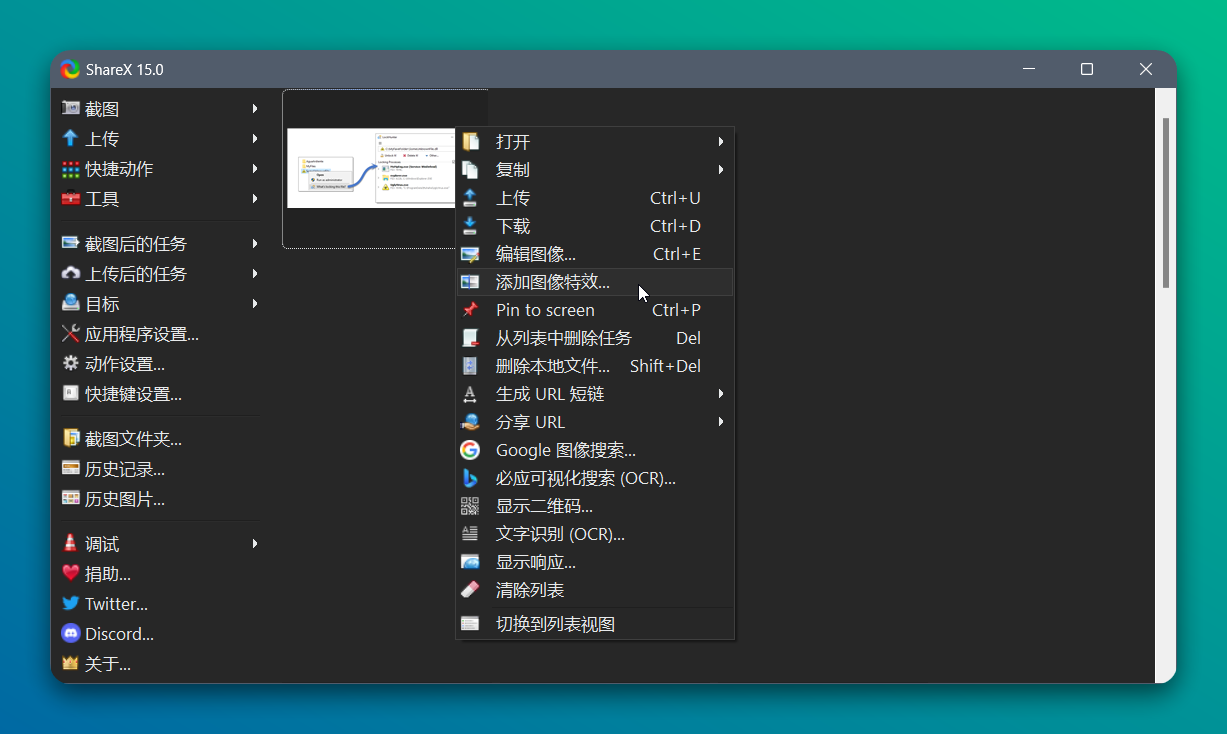
这样,截图就有了美观的背景。
如果只想让图片显得有层次感一些,可以在编辑器中,去掉背景只保留一圈阴影。
第五步:设置自动添加特效
如果你和我一样,经常需要截图,可以在 ShareX 的“截图后的任务”中设置自动添加图像特效。这样每次截图后,ShareX 就会自动处理每张截图,非常省事。
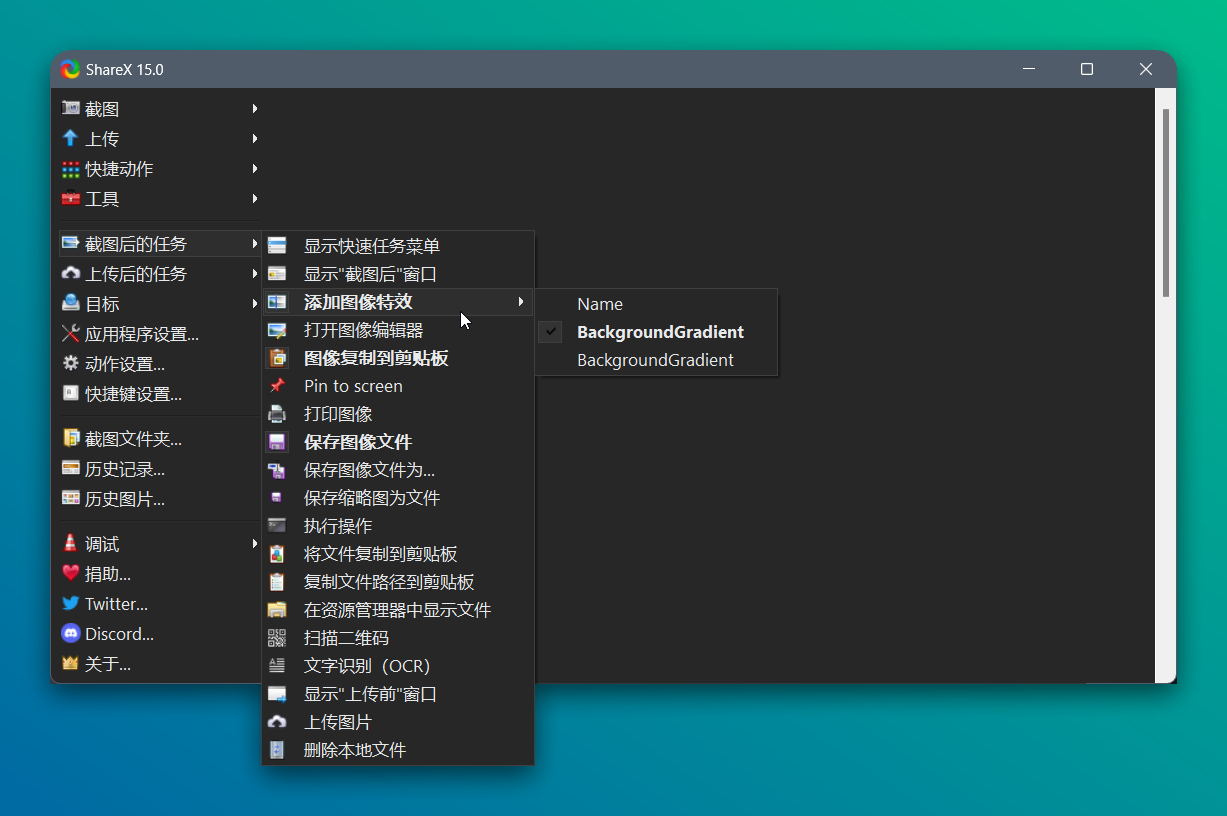
最后还有一个注意点,不要滥用图片特效。不是所有的截图都适合加背景,比如全屏截图本来就字很小,最好不要再加一圈背景了。再比如给客户发一个 Excel 截图的场景下也加上一圈背景,可能会让人摸不着头脑 🤣。

