本文选自《信息管理,文件为本位的方案(增订版)》,限时试读中,欢迎选购完整栏目。

从来没有人规定标签只能用一个体系,或者只有一类用途。上一篇文章中,我展示了一种基于图书馆编码的标签体系,把它作为认识信息的工具,这是标签在“HOW”维度上的延伸;本篇中,我尝试把标签和实际工作结合,指示一份文件或者一篇笔记所属的阶段或下一步行动。
这一类标签修改非常频繁,端视工作进度如何,与文件本身的内容关系不大,我将其称为指示性标签。
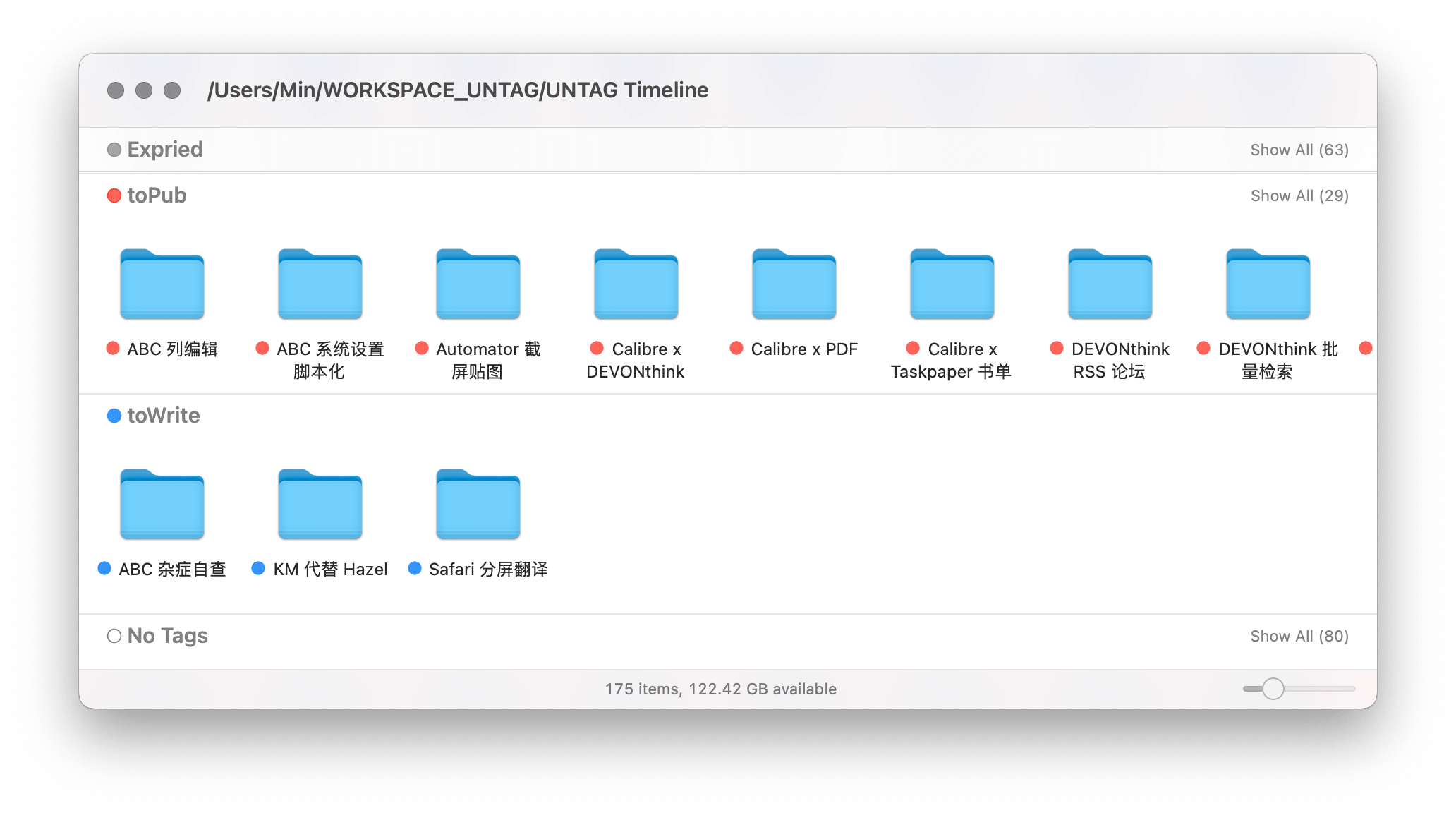
从使用频率上来看,指示性标签远比描述性的标签来得频繁。毕竟,当你不再从事某一个领域的工作或研究时,相关标签,可能就会废弃不用;而指示性标签不同,不管你从事哪个行业,总会涉及到项目的不同阶段,此时指示性标签就可以充当最简单最鲜明的提示。1
少谈谈优先级,多想想怎么做
指示性标签并非无根之木,大多数读者可能已经用过其雏形,就是它:@p1。
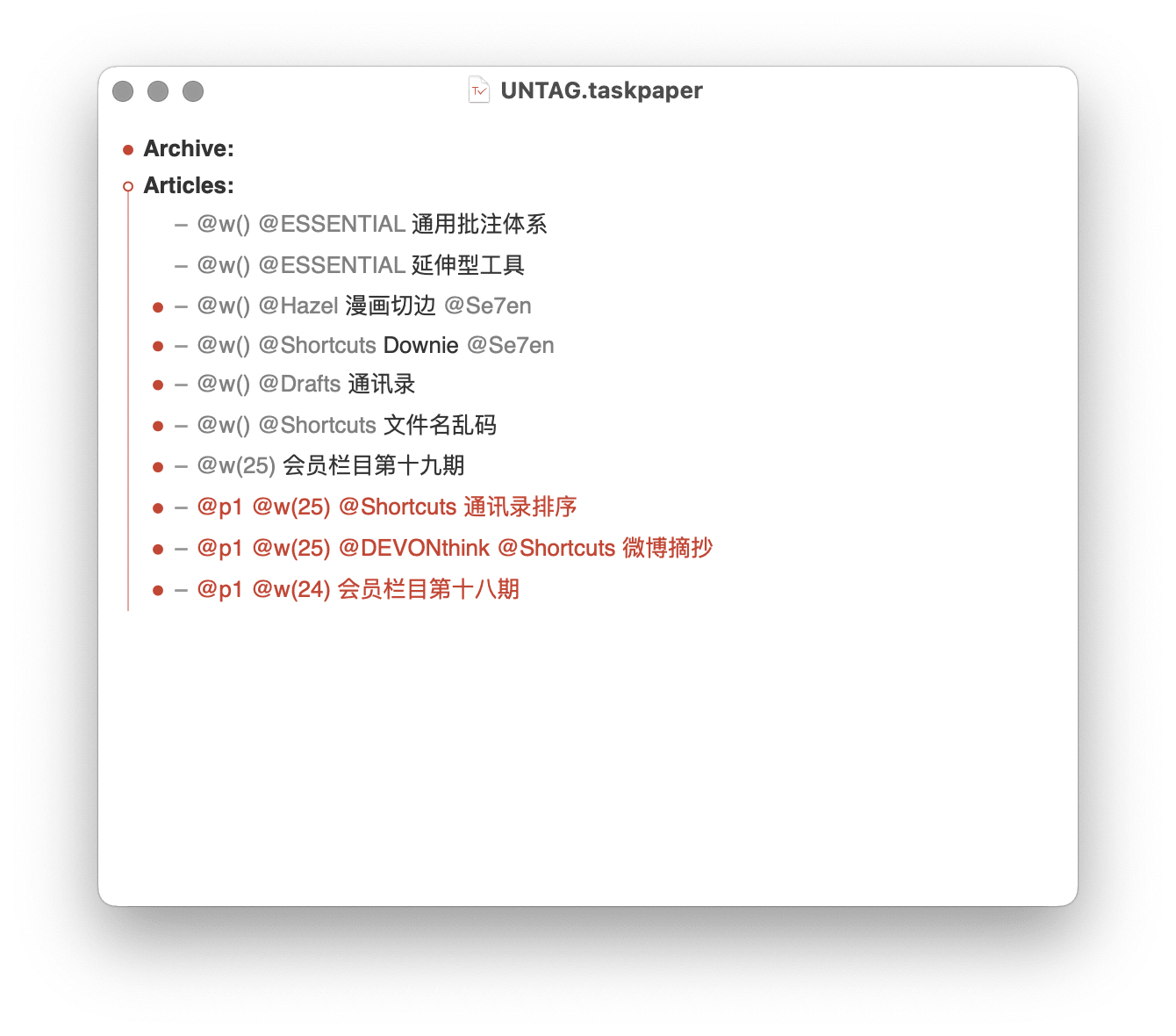
在 Todoist 等任务管理工具中,@p1 之类的标签表示第一优先级,本意很好,旨在从一系列任务中挑出最紧急的,防止你忘掉。惜乎任务总是瓜瓞绵绵,不断出现,排在第一梯队的任务很快就会填满整个屏幕,于是用户只能设置第二优先级、第三优先级——一旦迈开第一步,优先级体系其实已经失效了。
原因在于,优先级标签只是在竭力引起你的注意,告诉你“我很重要”,但是没有告诉你接下来要做什么。设计师 Norman 指出,成功的提醒应该有两个方面,兼具信号和信息。优先级标签只满足了第一项,忽视了后者,难以成为成功的提醒方式。
理想的提醒必须有两个组成部分:要记住某事的信号,然后是它是什么的信息。
我所做的事情非常简单,就是补充第二个维度:情境。换言之,具体操作。
意识到优先级过于粗糙的人远不只我一个,改进后的标签体系也应运而生:状态标签,比如说 准备中、进行中、待交付 和 已回档。用这组标签描述一个项目中所用到的文件和文件夹,已经比第一优先、第二优先、第三优先的无穷倒退进步了很多,可惜仍然没有指出关键信息:一个任务处于某种状态,又怎么样,意味着什么呢?管见以为,关键问题是下一步行动。就拿现在这篇文章的草稿来说,由于写作只是我的业余爱好,没有截止时间,因此本文草稿在我的电脑上呆了好几年;如果使用阶段标签,它就会一直顶着 进行中 的标签而永远不会有任何进展,和一大堆我想做但暂时腾不出时间的文件堆在一块儿,最终成为电子活化石。
使用指示性标签,方知下一步行动。我没有 写作中、排版中 这样的状态标签,而是使用了 toWrite(去写)、toPic(去配图)和 toPub(去发布)这些标签。这不过是就写作而言的常见操作,其他场景下,标签可能会更简单或更复杂。再如阅读文章,我就只有一个维度:看,没有什么稍后看、过几天看以后再看、放进愿望清单这种无穷倒退式的标签分类。
给指示性标签取名字时,可以动点脑筋,尽可能按照操作顺序排列。原生文件管理器和 DEVONthink 都支持根据标签分组展示信息,因此,如果命名得当,从上往下一字排开的文件便处于各个操作阶段。Finder 还拥有两种非常醒目的视图,可以更好地突出标签,分别是:
- 列表视图加根据标签分组,快捷键是
⌘Command-2加上⌥Option-⌘Command-7; - 图标视图加根据标签分组,快捷键是
⌘Command-1加上⌥Option-⌘Command-7;
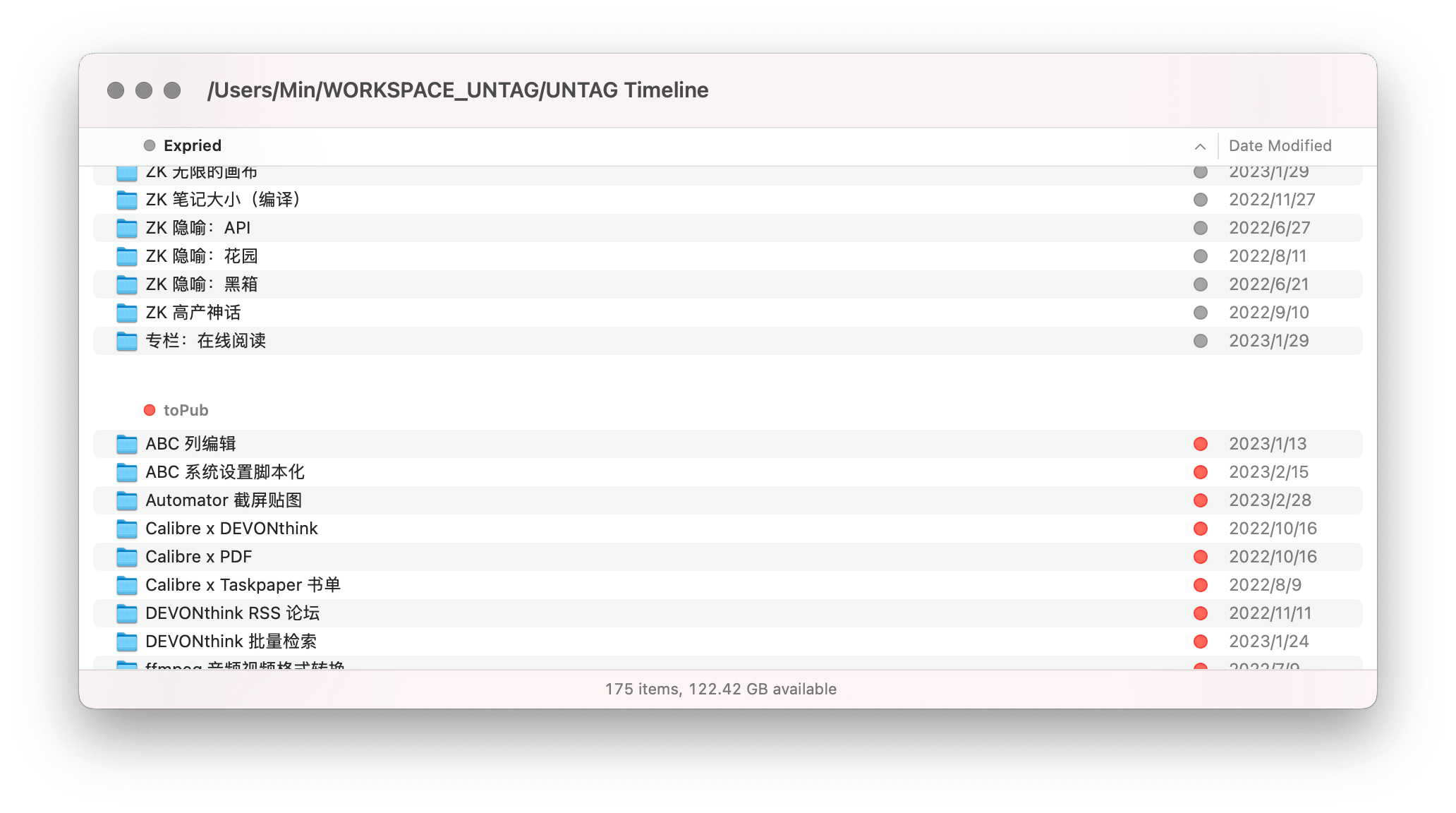
Finder 的标签管理其实比较中规中矩,只是根据名称来排列标签,指示性标签和用于描述文件的标签可能会混杂在一块儿。幸好 Finder 可以设置颜色,我给所有指示性标签都设置了颜色,而描述性标签则空着,如此一来,描述性标签一般就不会出现。2如果你实在很想区分两大类标签,可以在层级标签体系中专门留出一个空位,比如把 X 的编码位留给指示性标签,这样指示性标签就会显示在最后面,和一般的描述性标签分开。
而在 DEVONthink 这类支持标签组的软件中,区分两类标签就更简单了,你可以从一开始就设置两组标签。
小议信息管理中的任务管理
指示下一步操作的标签可能会引发误会,让人发问:这样组织信息,置传统的任务管理工具于何地?在其他信息管理体系中,这个疑问或许成立,但是在本作的语境——基于文件的信息管理——下,问题本身就不存在。
对于传统的任务管理工具的需求,往往源自因为信息散落四处的不幸境遇。经典的任务管理工具,比如 Things 和 OmniFocus,都以强大的超链接支持为豪,这本身就意味着其背景环境中要处理的信息分散在不同软件中,才不得不用超链接,才不得不需要一个收件箱,才不得不需要一个专门的任务管理工具。对于 iOS 自动化高级玩家而言,一项经典挑战就是通过 Shortcuts 或 URL Scheme 把待读文章发到任务管理工具中3,我早些年写杂文时也不能免俗。
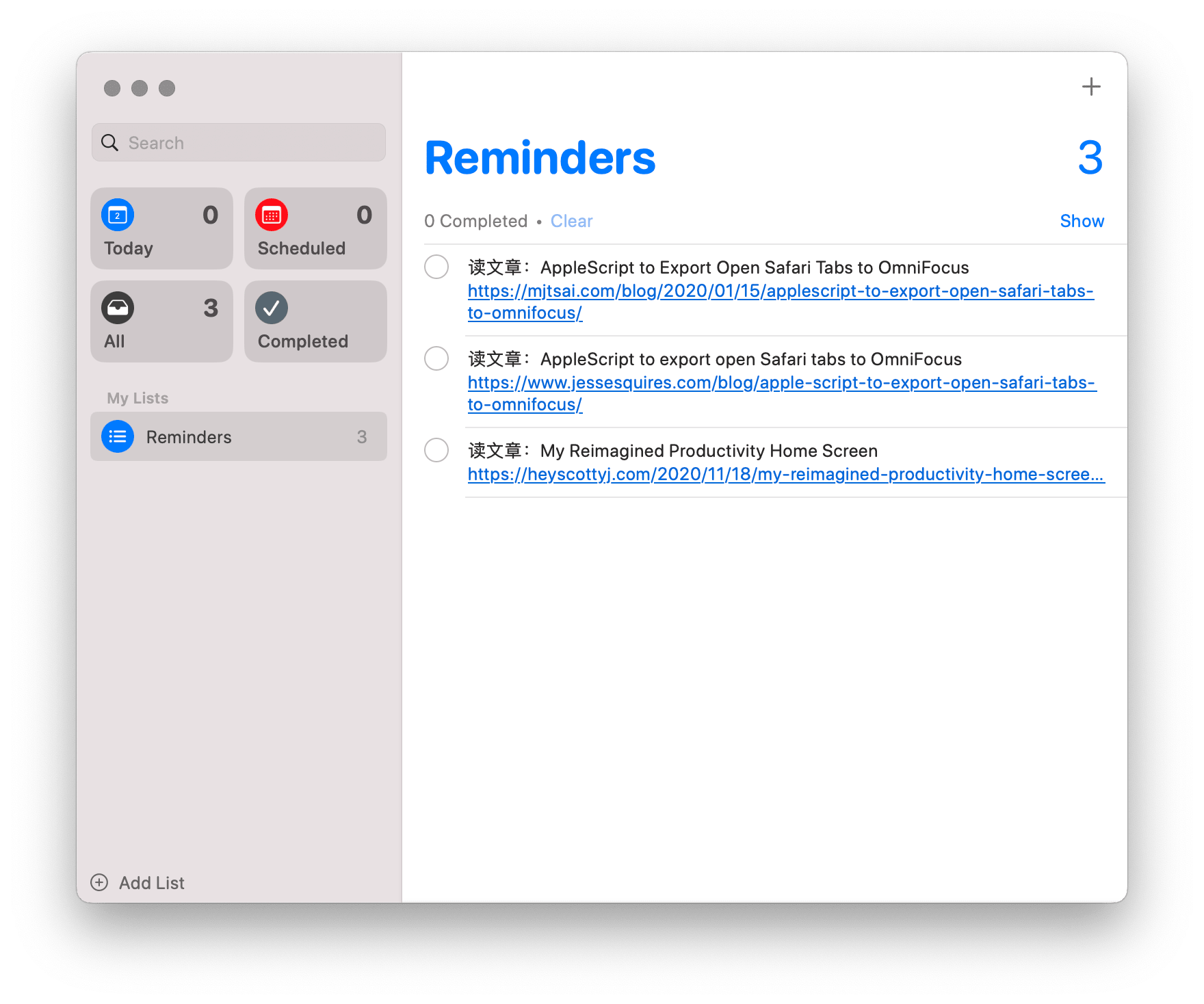
用任务管理工具管理稍后读的例子很美好,但更舒服的任务管理方式是把要读的文章推到你眼前。
本作品提倡以看得见摸得着的文件为基本单位,不至于在互相割裂的信息管理工具之间辗转奔波——很大程度上,信息管理工具本身就是一个超大的任务收件箱,而且正如我在文件夹相关章节中所说,他们是第一手的、最真实的收件箱,没有经过任何过滤,恰恰比传统的任务管理工具,更能反映真实的信息处理历史。
界面设计领域有一句名言:界面终归只是一个界面,而我真正关心的是界面背后的任务。用在这篇文章里,不妨说我们要处理的是信息,而不是一系列的任务,如果能够直接把标签标在要处理的文件、笔记或者文章上面,减少一层隔阂,或许不仅让信息管理受益,也更有利于任务管理。
——对了,那个想方设法要消灭界面的界面设计师,他当时所设计的恰恰就是任务管理工具。4
用启动器快速打标签
在上一篇文章中,我们介绍了如何快速输入描述性标签,当时我推荐的工具是各种自动化工具的搜索框。之所以要用搜索,是因为描述性标签数量确实太多,难免需要用关键词搜索一番。而指示性标签相比之下简直就是珍稀动物,我的电脑上还不到10种,而每一种使用率都非常大,因此快速输入指示性标签不仅可以,也是应当。
快速输入标签基本有两个方向,一种是直接绑定快捷键,比如你常用的标签是10个,那就用0-9各绑定一枚快捷键;另一种是借用第三方工具。第一种方法后续维护成本太高,我在这个问题上被折磨了将近十年5,就算你愿意继续浪费时间,恕我也不乐意奉陪。最好直接使用自动化工具——读过我其他文章的读者大概知道,如无必要,我绝对不会推荐第三方工具,但标签,恐怕没得选。
既然选了第三方工具,最好避开快捷键,盖其属于稀缺资源,总是用一组少一组,如果把每个标签都绑一个快捷键,容易占据其他软件的键位。我建议使用 Alfred 或 LaunchBar 等启动器,它们可以读取系统中现存的所有标签,以便在启动器界面中浏览、选用,不需要记住任何快捷键。LaunchBar 选择标签的过程很微妙,你可以按一次 P 来定位所有“P”开头的标签,如果出现首字母相同者,那就继续按后几位字母,例如通过 t、o 和 p 三次按键,找出 toPub、toPic 和 toPrt 这组标签。

LaunchBar 胜在可以记住你使用标签的频率,由于指示性标签本身就用得频繁,而描述性标签平均下来的出场率很低,因此在我的启动器中,所有指示性标签都排在最前面,我可以凭着肌肉记忆闭着眼睛输入。这也可以算是一种算法推荐——当然,是褒义的。
小结
Obsidian 论坛的核心成员 Konik 将我所谓的指示性标签称为“动词标签”(verb-based tag vocabulary),她用了一篇论文的篇幅去论证文件夹优于标签,但最后还是留下了动词标签(指示性标签)。如果将本作的原则贯彻到底、不滞于任何一款软件,恐怕描述性标签会被集体放弃,但精锐的指示性标签仍然能够继续发力。
- 在不同的软件中,由于标签的具体形态有所差异,指示性标签的表现形式也随之发生改变。在 Finder 中,标签可以同时设置颜色和文本,不过多数软件可能只允许修改标签的文字不能为其设置颜色,比如说草稿工具 Drafts 就只能设置纯文本标签,甚至连大小写都无法更改。这也是本作品一直倡导以文件为中心的理由,因为文件标签相对成熟,而以笔记为核心的信息管理软件往往需要从头开始设计标签,结果总是不尽人意,甚至不如十多年前的文件管理系统。 ↩
- 直到你专门查看文件详情,或者在视图中增加标签这一栏。 ↩
- 自动创建的任务里面带着文章链接,事后你可以在任务列表中直接点击链接开始看文章。 ↩
- 这个例子中的设计师其实是本作读者的老朋友 Don Norman,例子转引自自侯世达:《我是个怪圈》。 ↩
- 要用到相当复杂的命令或者第三方工具,我自认为智力无法胜任。相关文章可见这篇、这篇和这篇。 ↩

